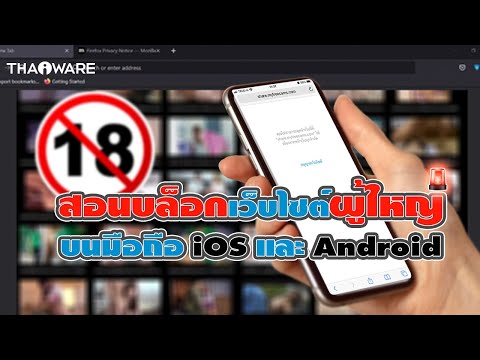การปิดการเข้าสู่ระบบด้วยรหัสผ่านบน Mac เป็นกระบวนการง่ายๆ หนึ่งหรือสองขั้นตอน ในการปิดใช้งานการเข้าสู่ระบบด้วยรหัสผ่าน เพียงเข้าไปที่ System Preferences ของคุณ และทำการเปลี่ยนแปลงเล็กน้อยในการตั้งค่า Users & Groups ของคุณ หากคุณเปิด FileVault คุณต้องปิดการใช้งานก่อนจึงจะสามารถปิดการเข้าสู่ระบบด้วยรหัสผ่านได้
ขั้นตอน
ส่วนที่ 1 จาก 2: การปิด FileVault

ขั้นตอนที่ 1 คลิกไอคอน Apple
ที่เป็นโลโก้ Apple ที่มุมซ้ายบนของแถบเมนู

ขั้นตอนที่ 2 คลิกการตั้งค่าระบบ

ขั้นตอนที่ 3 คลิกไอคอน "ความปลอดภัยและความเป็นส่วนตัว"
ดูเหมือนบ้าน

ขั้นตอนที่ 4 คลิก FileVault

ขั้นตอนที่ 5. คลิกไอคอนแม่กุญแจ
ที่มุมซ้ายล่างของหน้าต่าง

ขั้นตอนที่ 6 พิมพ์รหัสผ่านของคุณ

ขั้นตอนที่ 7 คลิกปลดล็อค

ขั้นตอนที่ 8 คลิก ปิด FileVault

ขั้นตอนที่ 9 คลิก รีสตาร์ท & ปิดการเข้ารหัส
Mac ของคุณจะรีสตาร์ท
ส่วนที่ 2 จาก 2: การปิดใช้งานการเข้าสู่ระบบอัตโนมัติ

ขั้นตอนที่ 1 คลิกไอคอน Apple
ที่เป็นโลโก้ Apple ที่มุมซ้ายบนของแถบเมนู

ขั้นตอนที่ 2 คลิกการตั้งค่าระบบ

ขั้นตอนที่ 3 คลิกไอคอน "ผู้ใช้และกลุ่ม"
ดูเหมือนเงาของบุคคล

ขั้นตอนที่ 4 คลิกไอคอนแม่กุญแจเพื่อเข้าสู่ระบบในฐานะผู้ดูแลระบบ
ที่มุมซ้ายล่างของหน้าต่าง
- พิมพ์รหัสผ่านของคุณ
- คลิกปลดล็อกหรือกด ↵ Enter

ขั้นตอนที่ 5. คลิกตัวเลือกการเข้าสู่ระบบ
ที่ด้านล่างของบานหน้าต่างด้านซ้าย

ขั้นตอนที่ 6 คลิกเมนูแบบเลื่อนลง "เข้าสู่ระบบอัตโนมัติ"

ขั้นตอนที่ 7 คลิกที่บัญชีผู้ใช้

ขั้นตอนที่ 8 พิมพ์รหัสผ่าน

ขั้นตอนที่ 9 กด ↵ Enter
บัญชีผู้ใช้นี้ได้รับการตั้งค่าให้เข้าสู่ระบบโดยอัตโนมัติโดยไม่ต้องป้อนรหัสผ่าน