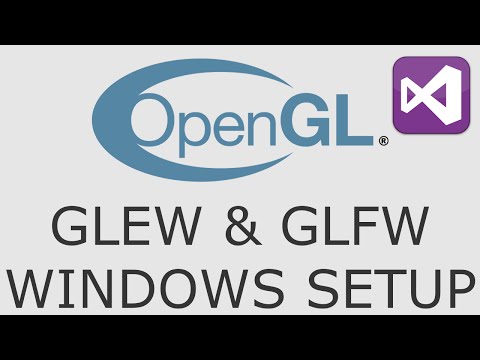หากคุณมีเอกสารและไฟล์เก่าจำนวนมากที่ใช้พื้นที่ในคอมพิวเตอร์ของคุณ คุณสามารถบีบอัดเอกสารและไฟล์เหล่านั้นลงในไฟล์เก็บถาวรเพื่อประหยัดพื้นที่ได้ Mac OS X ให้คุณบีบอัดไฟล์ได้โดยตรงจากระบบปฏิบัติการ คุณยังสามารถดาวน์โหลดซอฟต์แวร์บีบอัดของบริษัทอื่นที่อาจมีประสิทธิภาพมากกว่าได้ ทำตามคำแนะนำนี้เพื่อบีบอัดไฟล์เก่าของคุณ
ขั้นตอน
วิธีที่ 1 จาก 4: ใช้ Finder

ขั้นตอนที่ 1. เปิด Finder
คุณสามารถเปิด Finder ได้โดยคลิกที่ไอคอน Finder บน Dock ดูเหมือนใบหน้าสีฟ้าสี่เหลี่ยม เมื่อ Finder เปิดขึ้น ให้ไปที่ไฟล์ที่คุณต้องการบีบอัด
หากต้องการบีบอัดไฟล์หลายไฟล์จากตำแหน่งต่างๆ ให้เป็นไฟล์.zip ไฟล์เดียว ขั้นแรกให้สร้างโฟลเดอร์ใหม่ คัดลอกไฟล์ทั้งหมดที่คุณต้องการบีบอัดลงในโฟลเดอร์นี้

ขั้นตอนที่ 2. เลือกไฟล์ของคุณ
คุณสามารถเลือกไฟล์แต่ละไฟล์จากรายการโดยกดปุ่ม Command ค้างไว้แล้วคลิกแต่ละไฟล์ เมื่อคุณมีไฟล์ที่ต้องการเลือกแล้ว ให้คลิกขวาที่ไฟล์ใดไฟล์หนึ่งที่เลือก หากเมาส์ของคุณมีปุ่มเพียงปุ่มเดียว ให้กด Ctrl ค้างไว้แล้วคลิกไฟล์
หากคุณต้องการบีบอัดโฟลเดอร์ที่มีหลายไฟล์ ให้คลิกขวาที่โฟลเดอร์นั้น

ขั้นตอนที่ 3 บีบอัดไฟล์
เลือกบีบอัดจากเมนูคลิกขวา รอให้กระบวนการเสร็จสมบูรณ์ ขึ้นอยู่กับจำนวนไฟล์ที่คุณกำลังบีบอัด ซึ่งอาจใช้เวลาหลายนาที ชื่อไฟล์จะเหมือนกับไฟล์หรือโฟลเดอร์ที่คุณเลือกที่จะบีบอัด
- การบีบอัดไฟล์หรือโฟลเดอร์หลายไฟล์จะสร้างไฟล์ชื่อ Archive.zip
- ไฟล์บีบอัดจะมีขนาดเล็กกว่าต้นฉบับประมาณ 10% ซึ่งจะแตกต่างกันไปขึ้นอยู่กับสิ่งที่ถูกบีบอัด
วิธีที่ 2 จาก 4: ใช้โปรแกรมบุคคลที่สาม

ขั้นตอนที่ 1. ค้นหาโปรแกรมบีบอัดข้อมูล
มีตัวเลือกมากมายทางออนไลน์สำหรับทั้งแบบฟรีและแบบซื้อ รูปแบบการบีบอัดบางรูปแบบ เช่น.rar ต้องใช้ซอฟต์แวร์ที่เป็นกรรมสิทธิ์เพื่อสร้างไฟล์เก็บถาวร โปรแกรมบีบอัดข้อมูลอื่นๆ เช่น.zip สามารถทำได้เกือบทุกโปรแกรม
วิธีการบีบอัดที่เป็นกรรมสิทธิ์อื่น ๆ อาจบีบอัดไฟล์ของคุณที่มีขนาดเล็กกว่าการบีบอัด.zip มาตรฐานที่มีให้ใน Mac OS X

ขั้นตอนที่ 2. เพิ่มไฟล์ของคุณ
เมื่อคุณติดตั้งและเปิดโปรแกรมบีบอัดแล้ว ให้เพิ่มไฟล์และโฟลเดอร์ที่คุณต้องการบีบอัด วิธีการจะแตกต่างกันไปในแต่ละโปรแกรม แต่บ่อยครั้งคุณสามารถลากและวางไฟล์ของคุณลงในหน้าต่างการบีบอัดได้

ขั้นตอนที่ 3 รักษาความปลอดภัยไฟล์ของคุณ
การบีบอัดจำนวนมากทำให้คุณสามารถเพิ่มรหัสผ่านไปยังไฟล์บีบอัดของคุณได้ ตรวจสอบส่วนความปลอดภัย หรือคลิกเมนูไฟล์และเลือกเพิ่มรหัสผ่านหรือเข้ารหัส
วิธีที่ 3 จาก 4: การซิปไฟล์หนึ่งไฟล์โดยใช้ Terminal

ขั้นตอนที่ 1. เปิดเทอร์มินัล

ขั้นตอนที่ 2 พิมพ์ cd กด spacebar แล้วลากในโฟลเดอร์ที่คุณต้องการให้ไฟล์ zip ที่เป็นผลลัพธ์จบลง
กด ⏎ ย้อนกลับ

ขั้นตอนที่ 3 พิมพ์ zip Archive.zip จากนั้นลากไฟล์หรือโฟลเดอร์ที่คุณต้องการซิป
คุณสามารถเปลี่ยน Archive.zip เป็นชื่อไฟล์ใดก็ได้สำหรับไฟล์เก็บถาวรที่คุณต้องการ กด ⏎ ย้อนกลับ
วิธีที่ 4 จาก 4: การซิปไฟล์หลายไฟล์โดยใช้ Terminal

ขั้นตอนที่ 1. เปิดเทอร์มินัล

ขั้นตอนที่ 2 พิมพ์ cd กด spacebar แล้วลากในโฟลเดอร์ที่มีไฟล์ที่คุณต้องการ zip
กด ⏎ ย้อนกลับ

ขั้นตอนที่ 3 พิมพ์ mkdir zip
กด ⏎ ย้อนกลับ

ขั้นตอนที่ 4. พิมพ์ cp file1 zip แทนที่ file1 ด้วยชื่อไฟล์ รวมถึงนามสกุลไฟล์
กด ⏎ ย้อนกลับ ทำซ้ำสำหรับแต่ละไฟล์
หากมีช่องว่างในชื่อไฟล์ ให้พิมพ์ดังนี้: cp file\ 1 zip อย่าลืมใช้แบ็กสแลช ไม่ใช่เครื่องหมายทับ

ขั้นตอนที่ 5. เมื่อเสร็จแล้ว พิมพ์ ls zip แล้วกด ⏎ Return
ตรวจสอบเพื่อดูว่าทุกไฟล์ที่คุณต้องการซิปอยู่ที่นั่น

ขั้นตอนที่ 6. พิมพ์ zip -r zip zip แล้วกด ⏎ Return
เคล็ดลับ
- สำหรับการซิปไฟล์หลายไฟล์โดยใช้ Terminal คุณสามารถลากไฟล์ทั้งหมดที่คุณต้องการลงในโฟลเดอร์ที่จะซิปได้ (เรียกชื่อโฟลเดอร์นี้ว่า.) พิมพ์ "cd.." โดยไม่ต้องใส่เครื่องหมายอัญประกาศ ลากชื่อโฟลเดอร์ไปที่เทอร์มินัลแล้วกด Enter จากนั้นพิมพ์ "zip -r name.zip foldername" โดยไม่ต้องใส่เครื่องหมายอัญประกาศ แล้วกด Enter
- หากโฟลเดอร์มีช่องว่างในชื่อ คุณต้องใส่เครื่องหมายแบ็กสแลชก่อนเว้นวรรคในชื่อโฟลเดอร์ เช่น ชื่อโฟลเดอร์กลายเป็นโฟลเดอร์\ ชื่อ