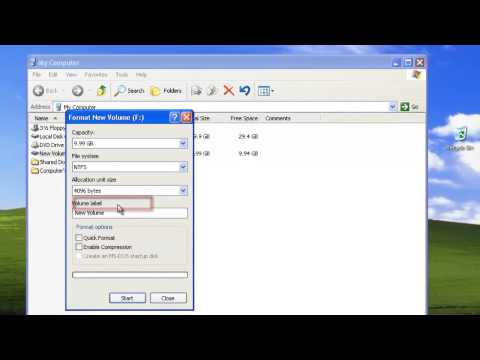ปัญหาทั่วไปที่ผู้ใช้คอมพิวเตอร์จำนวนมากประสบคือหน่วยความจำเสมือนของคอมพิวเตอร์เหลือน้อยเกินไป กรณีนี้เกิดขึ้นเมื่อบุคคลหนึ่งกำลังเรียกใช้โปรแกรมหรือหลายโปรแกรมที่ใช้หน่วยความจำเป็นจำนวนมาก และคอมพิวเตอร์เกือบจะมีหน่วยความจำสูงสุดที่สามารถรองรับได้ คุณสามารถแก้ไขปัญหาหน่วยความจำเสมือนได้โดยการเพิ่มขนาดของหน่วยความจำเสมือนที่คอมพิวเตอร์ของคุณใช้ด้วยตนเอง
ขั้นตอน
วิธีที่ 1 จาก 3: Windows XP

ขั้นตอนที่ 1 คลิกปุ่ม "เริ่ม"
คลิก "เรียกใช้" พิมพ์ "sysdm.cpl" ในช่องที่ระบุว่า "เปิด" แล้วคลิก "ตกลง"

ขั้นตอนที่ 2 เลือกแท็บ "ขั้นสูง" และค้นหาหัวข้อ "ประสิทธิภาพ"
คลิก "การตั้งค่า" เลือกแท็บ "ขั้นสูง" จากนั้นคลิก "เปลี่ยน" ใต้ "หน่วยความจำเสมือน"

ขั้นตอนที่ 3. ดูรายการไดรฟ์ในหัวข้อ "ไดรฟ์ [Volume label]
"คลิกที่ไดรฟ์ที่มีระบบปฏิบัติการเนื่องจากเป็นไดรฟ์ที่คุณจะปรับหน่วยความจำเสมือน คลิก "ขนาดที่กำหนดเอง" ใต้หัวข้อ "ขนาดไฟล์เพจสำหรับไดรฟ์ที่เลือก"

ขั้นตอนที่ 4 พิมพ์ขนาดที่เพิ่มขึ้นในกล่องข้อความที่ระบุว่า "ขนาดเริ่มต้น (MB)" และ "ขนาดสูงสุด (MB)
"(ตัวเลขสูงสุดและต่ำสุดเท่ากัน) เมื่อเสร็จแล้ว ให้คลิก "ตั้งค่า" คลิก "ตกลง" เพื่อปิดหน้าต่าง

ขั้นตอนที่ 5. รีสตาร์ทคอมพิวเตอร์หากได้รับแจ้ง
วิธีที่ 2 จาก 3: Windows Vista และ Windows 7

ขั้นตอนที่ 1 คลิกปุ่ม "เริ่ม"
เลือก "แผงควบคุม" หากมีตัวเลือก "ระบบและการบำรุงรักษา" ให้คลิกตัวเลือกนั้น จากนั้นคลิก "ระบบ"

ขั้นตอนที่ 2. เลือก "การตั้งค่าระบบขั้นสูง" จากเมนูทางด้านซ้าย
คลิกปุ่มการตั้งค่าจากตัวเลือกประสิทธิภาพ ตัวเลือกประสิทธิภาพจะปรากฏขึ้น หากคุณได้รับพร้อมท์ให้ใส่รหัสผ่านผู้ดูแลระบบ ให้ป้อนรหัสผ่านแล้วคลิก "ตกลง"

ขั้นตอนที่ 3 กดแท็บ "ขั้นสูง"
ค้นหา "หน่วยความจำเสมือน" ที่หัวข้อคลิก "เปลี่ยน"

ขั้นตอนที่ 4 ยกเลิกการเลือกช่องทำเครื่องหมาย "จัดการขนาดไฟล์เพจโดยอัตโนมัติสำหรับไดรฟ์ทั้งหมด

ขั้นตอนที่ 5. ค้นหารายการไดรฟ์ภายใต้หัวข้อ "ไดรฟ์ [Volume Label]
"คลิกที่ไดรฟ์ที่มีระบบปฏิบัติการเนื่องจากเป็นไดรฟ์ที่คุณจะปรับหน่วยความจำเสมือน คลิก "ขนาดที่กำหนดเอง"

ขั้นตอนที่ 6 แก้ไขตัวเลขในกล่องข้อความสำหรับ "ขนาดเริ่มต้น (MB)" และ "ขนาดสูงสุด (MB)
"(ตัวเลขเดียวกันสำหรับสูงสุดและต่ำสุด) คลิก "ตั้งค่า" เมื่อเสร็จแล้ว คลิก "ตกลง"

ขั้นตอนที่ 7 รีสตาร์ทคอมพิวเตอร์หากได้รับแจ้ง
วิธีที่ 3 จาก 3: Mac OS

ขั้นตอนที่ 1. เปิดโปรแกรม Terminal
คุณจะพบได้ในโฟลเดอร์ Utilities ใต้โฟลเดอร์ Applications

ขั้นตอนที่ 2 หากต้องการปิดไฟล์ swap ให้พิมพ์คำสั่งนี้ลงในหน้าต่าง Terminal:
sudo launchctl unload -w /System/Library/LaunchDaemons/com.apple.dynamic_pager.plist

ขั้นตอนที่ 3 หากต้องการเปิดใช้งานการสลับใหม่ ให้พิมพ์คำสั่งนี้ในหน้าต่างเทอร์มินัล:
sudo launchctl load -w /System/Library/LaunchDaemons/com.apple.dynamic_pager.plist เลือกฮาร์ดไดรฟ์ที่จะให้บริการไฟล์หน่วยความจำเสมือนของคุณ ลูกศรขึ้นและลงจะปรากฏขึ้นเพื่อให้คุณสามารถปรับจำนวนหน่วยความจำเสมือนได้มากหรือน้อย
วิดีโอ - การใช้บริการนี้ อาจมีการแบ่งปันข้อมูลบางอย่างกับ YouTube

เคล็ดลับ
- คุณสามารถดูจำนวน RAM ที่คุณมีได้โดยคลิกปุ่ม "เริ่ม" จากนั้นคลิก "แผงควบคุม" จากนั้นไปที่ "ระบบ" หากคุณใช้ Windows ภายใต้ "หน่วยความจำที่ติดตั้ง" คุณสามารถดูจำนวน RAM ที่คุณมีได้ หากคุณใช้ Mac ให้คลิกเมนู "Apple" จากนั้นคลิก "About this computer" ดูจำนวนหน่วยความจำกายภาพ (RAM) ใต้หัวข้อ "Available Built In Memory"
- เพิ่ม RAM ให้กับคอมพิวเตอร์ของคุณ หากคุณยังคงประสบปัญหาหน่วยความจำเสมือนหลังจากเพิ่มขนาดแล้ว สิ่งนี้จะเพิ่มจำนวนหน่วยความจำเสมือนเพิ่มเติมจากหน่วยความจำกายภาพ และคุณยังสามารถเพิ่มขนาดได้ด้วยตนเองหลังจากติดตั้ง RAM เพิ่ม