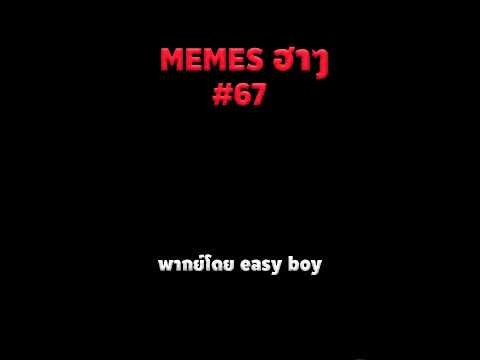เว็บไซต์ที่ถูกบล็อกอาจทำให้หงุดหงิดเมื่อพยายามเชื่อมต่อกับเพื่อนและครอบครัว ผู้คนจำนวนมากทั่วโลกต้องเผชิญกับตัวกรองการเซ็นเซอร์อินเทอร์เน็ตที่รัฐบาลหรือผู้ให้บริการอินเทอร์เน็ตกำหนด คุณอาจประสบปัญหาในการท่องเว็บที่โรงเรียนหรือที่ทำงาน ข้อจำกัดบางอย่างไม่อนุญาตให้เรียกดูบนไซต์ยอดนิยม เช่น YouTube และ Facebook โชคดีที่มีวิธีฟรีที่จะช่วยคุณข้ามตัวกรองเหล่านี้และปลดบล็อกเว็บไซต์ที่ถูกบล็อกเหล่านี้ คุณไม่จำเป็นต้องมีความชำนาญด้านเทคโนโลยีด้วยซ้ำ
ขั้นตอน
วิธีที่ 1 จาก 6: การใช้พร็อกซีเซิร์ฟเวอร์บนเว็บ

ขั้นตอนที่ 1 ค้นหาพร็อกซีเซิร์ฟเวอร์บนเว็บที่ดี
พร็อกซีเซิร์ฟเวอร์ทำหน้าที่เป็นสื่อกลาง เยี่ยมชมไซต์ที่ถูกบล็อกสำหรับคอมพิวเตอร์ของคุณ แล้วแสดงให้คุณเห็น นอกจากนี้ ที่อยู่ IP และตำแหน่งของคุณจะไม่ถูกติดตาม ดังนั้นคุณจึงกลายเป็นบุคคลนิรนามทางออนไลน์ได้อย่างมีประสิทธิภาพ
บริการพร็อกซี่ที่ดีจะไม่มีโฆษณาหรือป๊อปอัปมากเกินไป เป็นเรื่องธรรมดามากและอาจเป็นข้อเสียอย่างมากในการใช้พร็อกซีเซิร์ฟเวอร์ฟรีมากมาย

ขั้นตอนที่ 2 พิมพ์ URL ของไซต์ที่ถูกบล็อกที่คุณต้องการเข้าถึงในแถบที่อยู่
คุณจะสังเกตเห็นเมื่อคุณเรียกดู แถบเมนูจะแสดงชื่อของพร็อกซีเซิร์ฟเวอร์ นี่แสดงว่าคุณกำลังท่องผ่านที่อยู่พร็อกซีและไม่ได้เยี่ยมชมไซต์โดยตรง

ขั้นตอนที่ 3 กด ไป หรือ Enter
เนื้อหาเว็บจะถูกส่งไปยังพร็อกซีเซิร์ฟเวอร์ซึ่งสามารถดูได้จากอุปกรณ์ของคุณ การทำเช่นนี้อาจทำให้การท่องเว็บช้าลงเล็กน้อย แต่คุณควรจะยังสามารถเข้าถึงเว็บไซต์โปรดของคุณได้
วิธีที่ 2 จาก 6: การใช้บริการแปล

ขั้นตอนที่ 1 เยี่ยมชมเว็บไซต์แปลออนไลน์
ไซต์เหล่านี้สามารถทำหน้าที่เป็นพร็อกซีได้โดยใช้เพื่ออ่านหน้าเว็บแล้วส่งเวอร์ชันที่แปลมาให้คุณ นี้ช่วยให้คุณเข้าถึงข้อมูลบนเว็บไซต์โดยไม่ต้องเข้าชมจริง

ขั้นตอนที่ 2 ป้อนที่อยู่เว็บของไซต์ที่ถูกบล็อก
พิมพ์ที่อยู่ในช่องสำหรับแปล URL เลือกภาษาที่คุณต้องการแปลเว็บไซต์ คุณสามารถบอกบริการแปลจากภาษาอังกฤษเป็นภาษาอังกฤษได้

ขั้นตอนที่ 3 คลิกแปล
ตอนนี้คุณจะสามารถดูเนื้อหาของไซต์ที่ถูกบล็อกได้ นี่เป็นวิธีที่ดีที่ควรคำนึงถึงในสถานการณ์ที่คุณต้องการเข้าถึงไซต์และไม่มีเวลาค้นหาวิธีแก้ไขปัญหาอื่นๆ
วิธีที่ 3 จาก 6: การใช้ Virtual Private Network

ขั้นตอนที่ 1. ดาวน์โหลดซอฟต์แวร์ VPN
คุณสามารถเปิดไซต์ที่ถูกบล็อกทั้งหมดได้โดยการดาวน์โหลดและติดตั้งซอฟต์แวร์พร็อกซี่ ซอฟต์แวร์ VPN ส่วนใหญ่ต้องการการชำระเงิน แต่บางซอฟต์แวร์สามารถใช้กับโฆษณาได้ฟรี
- หากคุณไม่มีสิทธิ์ของผู้ดูแลระบบในคอมพิวเตอร์ ตามปกติสำหรับพนักงานในที่ทำงานหรือนักเรียนที่โรงเรียน คุณจะใช้วิธีนี้ไม่ได้
- วิธีนี้เหมาะสำหรับการเข้าถึงเว็บไซต์ที่ถูกบล็อกบนโทรศัพท์ของคุณ สิ่งที่คุณต้องทำคือไปที่แอพสโตร์ของคุณ ซอฟต์แวร์ยี่ห้อเดียวกันหลายยี่ห้อที่มีให้สำหรับคอมพิวเตอร์ก็มีเวอร์ชันสำหรับโทรศัพท์ด้วยเช่นกัน

ขั้นตอนที่ 2 ติดตั้งซอฟต์แวร์ VPN
คลิกที่ไฟล์ที่ดาวน์โหลดและปฏิบัติตามคำแนะนำในการติดตั้งบนหน้าจอ เมื่อโหลดซอฟต์แวร์แล้ว คุณสามารถเปิดเบราว์เซอร์และท่องเว็บได้

ขั้นตอนที่ 3 พิมพ์ URL ในเบราว์เซอร์ของคุณและ VPN จะปลดบล็อก
การใช้ VPN มีความปลอดภัยมากกว่าการใช้พร็อกซีเซิร์ฟเวอร์บนเว็บ เมื่อคุณเพิ่ม VPN แล้ว คุณจะไม่ต้องผ่านห่วงเพื่อเยี่ยมชมเว็บไซต์อีกต่อไป เพียงเปิดเบราว์เซอร์และท่องเว็บ
วิธีที่ 4 จาก 6: การใช้ตัวย่อ URL

ขั้นตอนที่ 1 ไปที่ไซต์ย่อ URL
มีไซต์เหล่านี้ให้เลือกมากมาย ตัวใดตัวหนึ่งสามารถย่อ URL เพื่อจุดประสงค์นี้ได้

ขั้นตอนที่ 2 พิมพ์ URL ของไซต์ที่ถูกบล็อกที่คุณต้องการเข้าชม
คลิกปุ่มเพื่อรับ URL แบบย่อ เว็บไซต์จะสร้างเวอร์ชันย่อที่คุณสามารถวางลงในเบราว์เซอร์เพื่อเข้าถึงไซต์ได้ แม้ว่าที่อยู่จะดูแตกต่างออกไป แต่ก็เหมือนกับรหัสสำหรับที่อยู่เดียวกันกับที่คุณส่งมา

ขั้นตอนที่ 3 คัดลอก URL แบบสั้นแล้ววางลงในเบราว์เซอร์ของคุณ
เมื่อใช้ URL ที่สั้นลง คุณสามารถหลีกเลี่ยงการรักษาความปลอดภัยของเว็บไซต์ได้ ไซต์มักเปลี่ยนเส้นทาง URL ที่สั้นลงไปยังไซต์ที่ไม่ถูกบล็อก
วิธีที่ 5 จาก 6: การเข้าถึงไซต์ผ่าน Web Cache

ขั้นตอนที่ 1 ดึงการค้นหาโดย Google บนเบราว์เซอร์ของคุณ
การค้นหาของ Google อยู่ที่หน้าแรกของ Google หาก Google เป็นเบราว์เซอร์เริ่มต้นของคุณ คุณสามารถใช้แถบเบราว์เซอร์ได้

ขั้นตอนที่ 2. พิมพ์ “แคช:
” ตามด้วยชื่อเว็บไซต์ที่คุณต้องการเข้าชม
เครื่องมือค้นหาจะบันทึกสำเนาของหน้าเว็บทั้งหมดที่โหลดขึ้นบนอินเทอร์เน็ต การเข้าถึงแคชเหล่านี้จะทำให้คุณสามารถดูเนื้อหาของไซต์ได้โดยไม่ต้องไปที่หน้านั้นจริงๆ

ขั้นตอนที่ 3 ดูเวอร์ชันที่บันทึกไว้ของไซต์ที่จัดเก็บไว้ใน Google
โปรดทราบว่านี่อาจเป็นเว็บไซต์รุ่นเก่า หากคุณต้องการเข้าถึงหน้าเวอร์ชันใหม่ล่าสุด คุณจะต้องใช้วิธีอื่นเพื่อพยายามเข้าถึงไซต์ที่ถูกบล็อก
วิธีที่ 6 จาก 6: การใช้ DNS. อื่น

ขั้นตอนที่ 1 เลือกที่อยู่เซิร์ฟเวอร์ DNS
ที่อยู่ใดก็ได้ แต่ที่อยู่นั้นต้องมาจากองค์กรที่ไม่ใช่ ISP เช่น Google, OpenDNS, Cloudflare, Trust DNS ตอนนี้ เราต้องเปลี่ยนบนอุปกรณ์ของเรา และมีหลายวิธีที่คุณสามารถทำได้

ขั้นตอนที่ 2 ด้วย Windows 10 เปลี่ยนเซิร์ฟเวอร์ DNS จากแอปการตั้งค่า
เพียงเปิดการตั้งค่า จากนั้นไปที่เครือข่ายและอินเทอร์เน็ต จากนั้นไปที่สถานะ -> เปลี่ยนคุณสมบัติการเชื่อมต่อ -> แก้ไข (ด้านล่างการตั้งค่า IP) เลือกด้วยตนเองแทน DHCP และในประเภทแถบ IPv4 ในเซิร์ฟเวอร์ที่คุณเลือกในขั้นตอนแรก

ขั้นตอนที่ 3 บนระบบ Ubuntu เปลี่ยนเซิร์ฟเวอร์ DNS จากแอพการตั้งค่าหรือเทอร์มินัล
เปิดเทอร์มินัล ไปที่ไดเร็กทอรี /etc/resolv.conf โดยพิมพ์ sudo nano /etc/resolv.conf และเปลี่ยนชื่อเซิร์ฟเวอร์เป็นชื่อที่คุณเลือกในตอนแรกโดยพิมพ์ nameserver 1.1.1.1 และ nameserver 1.0.0.1

ขั้นตอนที่ 4 บนอุปกรณ์ Android เปลี่ยนเซิร์ฟเวอร์ด้วยตนเองหรือใช้แอปพลิเคชันเพื่อเปลี่ยน DNS
ดาวน์โหลดแอปพลิเคชันใด ๆ สำหรับ Android ของคุณ มันจะเปลี่ยนเซิร์ฟเวอร์ DNS ของคุณเร็วกว่าการพิมพ์ด้วยตนเอง หากคุณต้องการเปลี่ยนด้วยตนเอง ให้ไปที่การตั้งค่า -> Wi-Fi -> แก้ไขเครือข่าย -> คลิกที่ตัวเลือกขั้นสูง -> เลือก DHCP แล้วคลิกแบบคงที่ -> เลื่อนลงและเปลี่ยน IP เซิร์ฟเวอร์ DNS สำหรับ DNS 1 และ DNS 2(ที่คุณเลือกในขั้นตอนที่ 1)
เคล็ดลับ
- โปรดใช้ความระมัดระวังเกี่ยวกับการใช้พร็อกซีเซิร์ฟเวอร์เสมอ เว็บไซต์พร็อกซีบางแห่งสามารถติดตามข้อมูลส่วนบุคคลของคุณได้
- หากคุณไม่สามารถโหลดหน้าเว็บบนโทรศัพท์ผ่านเครือข่ายได้ การแก้ไขที่เร็วที่สุดอาจเป็นเพียงปิด WiFi และใช้ข้อมูลเครือข่ายโทรศัพท์เพื่อเข้าถึงไซต์
- ระวังสำหรับเว็บไซต์พวกเขาสามารถให้ไวรัสได้