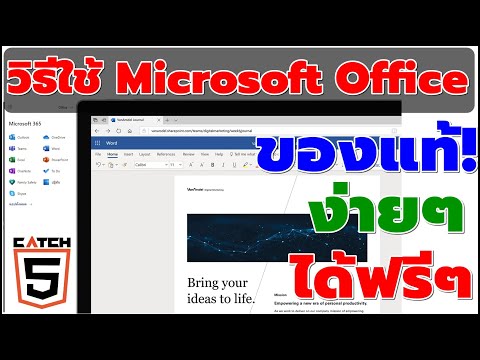บทความวิกิฮาวนี้จะแนะนำวิธีการสำรองข้อมูลในคอมพิวเตอร์ Windows 10 ไปยังตำแหน่งอื่น
ขั้นตอน
วิธีที่ 1 จาก 2: การสำรองข้อมูลส่วนบุคคล

ขั้นตอนที่ 1. เชื่อมต่อฮาร์ดไดรฟ์หรือแฟลชไดรฟ์อื่นกับคอมพิวเตอร์
วิธีนี้จะช่วยคุณสำรองไฟล์และโฟลเดอร์ส่วนตัวของคุณไปยังตำแหน่งอื่น นี่เป็นตัวเลือกที่เร็วกว่าซึ่งไม่มีอิมเมจ Windows หากคุณกำลังสำรองข้อมูลไปยังภายนอกหรือแฟลชไดรฟ์ ตรวจสอบให้แน่ใจว่าได้เชื่อมต่อกับคอมพิวเตอร์ก่อนที่จะเริ่ม

ขั้นตอนที่ 2. กด ⊞ Win+S
ซึ่งจะเปิดแถบค้นหา

ขั้นตอนที่ 3 พิมพ์แผงควบคุม

ขั้นตอนที่ 4 คลิก แผงควบคุม

ขั้นตอนที่ 5. พิมพ์ข้อมูลสำรองลงในช่องค้นหา
ที่มุมขวาบนของ Control Panel

ขั้นตอนที่ 6 คลิก สำรองและกู้คืน (Windows 7)
ไม่ต้องกังวลกับส่วน “Windows 7” นั่นเป็นเพียงชื่อของเครื่องมือ

ขั้นตอนที่ 7 คลิกตั้งค่าการสำรองข้อมูล

ขั้นตอนที่ 8 เลือกตำแหน่งสำรอง
หากคุณกำลังสำรองข้อมูลไปยังไดรฟ์ ให้เลือกไดรฟ์นั้นทันที หรือคลิก บันทึกบนเครือข่าย… จากนั้นเลือกตำแหน่งเครือข่าย

ขั้นตอนที่ 9 คลิกถัดไป

ขั้นตอนที่ 10 เลือกไฟล์ที่จะสำรอง
ขึ้นอยู่กับความต้องการของคุณ:
- เลือก ให้ Windows เลือก (แนะนำ) เพื่อเลือกทุกอย่างในไลบรารีของคุณโดยอัตโนมัติ (เช่น เอกสาร เพลง รูปภาพ และโฟลเดอร์เริ่มต้น)
- เลือก ให้ฉันเลือกเลือกไฟล์ และโฟลเดอร์ด้วยตนเอง

ขั้นตอนที่ 11 คลิกถัดไป
สรุปข้อมูลสำรองของคุณจะปรากฏขึ้นเพื่อให้คุณตรวจสอบ

ขั้นตอนที่ 12 คลิก บันทึกการตั้งค่า และออก
Windows จะสำรองข้อมูลไฟล์และโฟลเดอร์ที่เลือกไปยังตำแหน่งอื่น ระยะเวลาที่ใช้จะแตกต่างกันไปตามขนาดและจำนวนไฟล์
วิธีที่ 2 จาก 2: การสร้างอิมเมจระบบ

ขั้นตอนที่ 1. เชื่อมต่อฮาร์ดไดรฟ์หรือแฟลชไดรฟ์อื่นกับคอมพิวเตอร์
วิธีนี้จะช่วยคุณสำรองข้อมูลทั้งระบบไปยังตำแหน่งอื่น หากคุณกำลังสำรองข้อมูลไปยังภายนอกหรือแฟลชไดรฟ์ ตรวจสอบให้แน่ใจว่าได้เชื่อมต่อกับคอมพิวเตอร์ก่อนที่จะเริ่ม

ขั้นตอนที่ 2. กด ⊞ Win+S
ซึ่งจะเปิดแถบค้นหา

ขั้นตอนที่ 3 พิมพ์แผงควบคุม

ขั้นตอนที่ 4 คลิก แผงควบคุม

ขั้นตอนที่ 5. พิมพ์ประวัติไฟล์ลงในช่องค้นหา
ที่มุมขวาบนของ Control Panel

ขั้นตอนที่ 6 คลิกชื่อไฟล์ประวัติ

ขั้นตอนที่ 7 คลิกการสำรองข้อมูลอิมเมจระบบ
ที่มุมซ้ายล่างของหน้าต่าง

ขั้นตอนที่ 8 คลิก สร้างอิมเมจระบบ
อยู่ในแผงด้านซ้าย

ขั้นตอนที่ 9 เลือกตำแหน่งที่คุณต้องการบันทึกข้อมูลสำรองของคุณ
คุณสามารถสำรองข้อมูลไปยังไดรฟ์อื่น ตำแหน่งเครือข่าย หรือชุดดีวีดี

ขั้นตอนที่ 10 คลิกถัดไป
ตอนนี้ คุณจะเห็นข้อมูลสรุปของสิ่งที่กำลังจะสำรองข้อมูล

ขั้นตอนที่ 11 คลิกเริ่มการสำรองข้อมูล
รูปภาพของคอมพิวเตอร์ของคุณในสถานะปัจจุบันจะถูกคัดลอกไปยังตำแหน่งที่เลือก การดำเนินการนี้อาจใช้เวลานาน ทั้งนี้ขึ้นอยู่กับปริมาณข้อมูลและตำแหน่งสำรอง