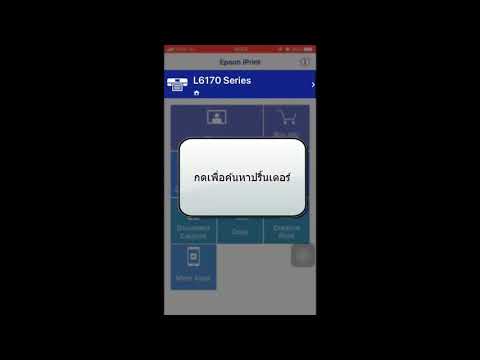หากคุณมีคอมพิวเตอร์หลายเครื่องที่ต้องใช้เครื่องพิมพ์ร่วมกัน คุณจำเป็นต้องทราบวิธีกำหนดค่าเซิร์ฟเวอร์การพิมพ์ เซิร์ฟเวอร์การพิมพ์ส่วนใหญ่มักจะเป็นคอมพิวเตอร์เครื่องเดียวที่ตั้งค่าให้จัดการงานพิมพ์ที่ส่งไปยังเครื่องพิมพ์ตั้งแต่หนึ่งเครื่องขึ้นไปจากคอมพิวเตอร์เครื่องอื่นหลายเครื่อง การตั้งค่าคอมพิวเตอร์เครื่องหนึ่งเป็นเซิร์ฟเวอร์ แสดงว่าคุณอนุญาตให้คอมพิวเตอร์เครื่องใดก็ได้ที่แชร์เครือข่ายส่งและพิมพ์เอกสารโดยใช้เครื่องพิมพ์เครื่องเดียวกัน
ขั้นตอน
วิธีที่ 1 จาก 2: กำหนดค่าเซิร์ฟเวอร์การพิมพ์ด้วยตนเอง

ขั้นตอนที่ 1. กำหนดระบบปฏิบัติการของคอมพิวเตอร์แต่ละเครื่องที่ใช้เครื่องพิมพ์ร่วมกัน
- หากคอมพิวเตอร์ทุกเครื่องในเครือข่ายทำงานบน Windows 2000 หรือใหม่กว่า ให้ตั้งค่าเซิร์ฟเวอร์เครื่องพิมพ์สำหรับ “ไคลเอนต์ Windows 2000 และ Windows XP เท่านั้น”
- หากคอมพิวเตอร์เครื่องใดใช้ Windows ME หรือเก่ากว่า ให้ตั้งค่าเซิร์ฟเวอร์เครื่องพิมพ์ด้วยตัวเลือก “ไคลเอนต์ Windows ทั้งหมด” เพื่อให้ใช้ได้กับคอมพิวเตอร์ทุกเครื่อง

ขั้นตอนที่ 2 พิมพ์หน้าทดสอบบนเครื่องพิมพ์ที่คุณใช้เพื่อรับผู้ผลิตและหมายเลขรุ่นและข้อมูลเพิ่มเติม เช่น ภาษาที่ใช้และตัวเลือกการติดตั้ง เพื่อให้คุณสามารถเลือกไดรเวอร์เครื่องพิมพ์ที่เหมาะสมระหว่างการกำหนดค่า
- ทำซ้ำขั้นตอนนี้หากคุณกำลังตั้งค่าเครื่องพิมพ์มากกว่าหนึ่งเครื่องที่คอมพิวเตอร์เครื่องอื่นจะใช้จากเซิร์ฟเวอร์การพิมพ์ของคุณ
- อาจไม่จำเป็นหากคุณใช้วิซาร์ดการตั้งค่าที่เลือกไดรเวอร์ที่เหมาะสมสำหรับคุณ
วิธีที่ 2 จาก 2: กำหนดค่าเซิร์ฟเวอร์การพิมพ์โดยใช้วิซาร์ดการตั้งค่า

ขั้นตอนที่ 1 เลือกชื่อเครื่องพิมพ์สำหรับเครื่องพิมพ์ที่ใช้ร่วมกันเมื่อใช้คอมพิวเตอร์ที่ใช้ Windows
วิซาร์ดการตั้งค่าที่คุณจะใช้ในการกำหนดค่าเซิร์ฟเวอร์การพิมพ์จะให้ชื่อเครื่องพิมพ์เริ่มต้นแก่คุณ แต่คุณควรเลือกชื่อเครื่องพิมพ์เฉพาะของคุณเอง

ขั้นตอนที่ 2 สร้างชื่อที่ใช้ร่วมกันสำหรับเซิร์ฟเวอร์การพิมพ์
ผู้ใช้คลิกที่ชื่อนี้เพื่อเชื่อมต่อกับเครื่องพิมพ์ที่เครือข่ายใช้ร่วมกัน
เซิร์ฟเวอร์การพิมพ์ที่ใช้เครื่องพิมพ์หลายเครื่องจะแสดงชื่อที่ใช้ร่วมกันของเครื่องพิมพ์แต่ละเครื่อง และผู้ใช้คลิกที่เครื่องพิมพ์ที่ต้องการให้พิมพ์งาน

ขั้นตอนที่ 3 กำหนดค่าเซิร์ฟเวอร์การพิมพ์โดยใช้วิซาร์ดเซิร์ฟเวอร์
การเข้าถึงวิซาร์ดจะแตกต่างกันไปตามระบบปฏิบัติการของคอมพิวเตอร์เซิร์ฟเวอร์
- สำหรับ Windows Server 2003 ให้คลิกที่ปุ่ม "Start" ที่มุมล่างซ้ายมือ คลิกที่ปุ่ม "Control Panel" คลิกที่ "Administrative Tools" สองครั้ง จากนั้นคลิกที่ "Configure Your Server Wizard" สองครั้งและ ทำตามคำแนะนำของวิซาร์ด
- สำหรับ Windows 2000 และตระกูล XP ให้คลิกที่ปุ่ม "Start" คลิกที่ "Control Panel" เลือก "Printers and Other Hardware" จากนั้นคลิกที่ "Printers and Faxes" ค้นหาเครื่องพิมพ์ที่เหมาะสม คลิกขวาที่ชื่อและ/หรือไอคอนเครื่องพิมพ์ ไฮไลต์แล้วคลิก "คุณสมบัติ" เปิดแท็บที่ระบุว่า "การแบ่งปัน" และคลิกที่ลิงก์ที่ระบุว่า "ตัวช่วยสร้างการเริ่มต้นเครือข่าย" และปฏิบัติตามคำแนะนำของวิซาร์ด
- สำหรับ Windows 95 และ 98 ให้เปิด "Control Panel" คลิก "Network" สองครั้ง เปิดแท็บ "Configuration" และคลิกที่ปุ่ม "File and Print Sharing" จากหน้าต่างนี้ ให้ทำเครื่องหมายข้างตัวเลือกที่ระบุว่า "ฉันต้องการอนุญาตให้ผู้อื่นพิมพ์ไปยังเครื่องพิมพ์ของฉัน" คอมพิวเตอร์อาจต้องรีสตาร์ทเพื่อให้งานเสร็จสมบูรณ์
เคล็ดลับ
- มีคำแนะนำที่แตกต่างกันสำหรับเซิร์ฟเวอร์การพิมพ์เฉพาะที่ใช้อะแดปเตอร์เครือข่ายหรือเครื่องพิมพ์เครือข่ายที่ไม่ได้อยู่ในอาคารเดียวกันหรือแม้แต่สถานะเดียวกัน ซึ่งต้องใช้ที่อยู่ IP ของอะแดปเตอร์เครือข่ายเพื่อกำหนดค่าเซิร์ฟเวอร์การพิมพ์
- คำแนะนำเหล่านี้มีไว้สำหรับพีซีที่ใช้ระบบปฏิบัติการ Windows และจะแตกต่างออกไปหากคอมพิวเตอร์เซิร์ฟเวอร์การพิมพ์เป็น MAC และ/หรือทำงานบนระบบอื่น เช่น Unix หรือ Linux
- พิมพ์หน้าทดสอบทุกครั้งหลังจากเสร็จสิ้นการกำหนดค่าเซิร์ฟเวอร์การพิมพ์เพื่อให้แน่ใจว่าได้รับการตั้งค่าอย่างถูกต้อง