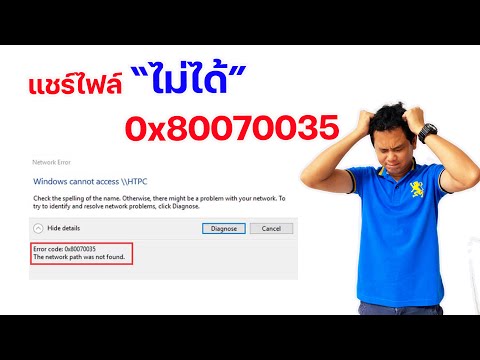ใครก็ตามที่มีคอมพิวเตอร์ที่สามารถเข้าถึงอินเทอร์เน็ตแบบไร้สายสามารถเข้าถึงเครือข่ายไร้สายที่ไม่มีการป้องกันและไม่ได้เข้ารหัส นี่อาจเป็นอันตรายสำหรับเจ้าของเครือข่ายเนื่องจากผู้ใช้ที่ไม่ระบุตัวตนสามารถเข้าถึงข้อมูลส่วนบุคคลที่จัดเก็บไว้ในคอมพิวเตอร์เครือข่ายได้ การเข้ารหัสระบบไร้สายของคุณป้องกันการบุกรุกจากผู้อื่นโดยการเข้ารหัสข้อมูลที่ถ่ายโอนจากคอมพิวเตอร์ของคุณไปยังเราเตอร์ไร้สายของคุณ การเข้ารหัสทำได้โดยใช้ Wired Equivalent Protocol (WEP) หรือ Wi-Fi Protected Access (WPA) ใช้ขั้นตอนเหล่านี้เพื่อรับการป้องกันผ่านการเข้ารหัส
ขั้นตอน
วิธีที่ 1 จาก 2: การตั้งค่า WEP

ขั้นตอนที่ 1. เข้าสู่ระบบคอมพิวเตอร์ที่เชื่อมต่อโดยตรงกับเราเตอร์ไร้สายของคุณ

ขั้นตอนที่ 2 ศึกษาเอกสารที่มาพร้อมกับเราเตอร์ของคุณเพื่อระบุที่อยู่เว็บไปยังหน้าผู้ดูแลระบบ

ขั้นตอนที่ 3 เปิดเว็บเบราว์เซอร์ของคุณและเข้าถึงหน้าผู้ดูแลระบบสำหรับเราเตอร์ของคุณ
ที่อยู่โดยทั่วไปจะคล้ายกับรูปแบบนี้: 83.223. X. XXX

ขั้นตอนที่ 4 ป้อนชื่อผู้ใช้และรหัสผ่านของคุณ
หากคุณยังไม่ได้ตั้งรหัสผ่านแบบไร้สาย คุณควรดำเนินการก่อนดำเนินการต่อ สามารถทำได้บนแผงควบคุมสำหรับเราเตอร์ของคุณเช่นเดียวกับในหน้าผู้ดูแลระบบ

ขั้นตอนที่ 5. เรียกดูหน้าผู้ดูแลระบบสำหรับแท็บการตั้งค่าไร้สาย
ขึ้นอยู่กับยี่ห้อและรุ่นของเราเตอร์ไร้สายที่คุณใช้ หน้าเว็บจะมีลักษณะแตกต่างกัน

ขั้นตอนที่ 6 เลือก WEP จากการตั้งค่า

ขั้นตอนที่ 7 เลือกการเข้ารหัส 128 บิตเหนือ 64 บิต
ยิ่งมีการเข้ารหัสจำนวนมากขึ้น ก็ยิ่งทำให้ผู้อื่นเจาะระบบได้ยากขึ้น การเลือก 128 บิตอาจทำให้การเข้าถึงอินเทอร์เน็ตของคุณช้าลงได้

ขั้นตอนที่ 8 ป้อนรหัสหรือรหัสผ่านที่ประกอบด้วยตัวเลขและตัวอักษรสุ่ม

ขั้นตอนที่ 9 ไปที่การตั้งค่าเครือข่ายเพื่อตั้งค่าคอมพิวเตอร์หลักของคุณ ดังนั้นคุณไม่จำเป็นต้องป้อนคีย์การเข้ารหัสนี้ทุกครั้งที่คุณเชื่อมต่ออินเทอร์เน็ต
เลือกคุณสมบัติของเครือข่ายไร้สายของคุณ กรอกข้อมูลของคุณและปฏิบัติตามคำแนะนำต่อไป คุณจะต้องป้อนคีย์หลังจากเลือก WEP จากเมนูแบบเลื่อนลง

ขั้นตอนที่ 10 ทำซ้ำกับคอมพิวเตอร์เครื่องอื่นในบ้านของคุณ
วิธีที่ 2 จาก 2: การตั้งค่า WPA

ขั้นตอนที่ 1 ทำตามขั้นตอนเริ่มต้นเช่นเดียวกับการตั้งค่าการเข้ารหัส WEP

ขั้นตอนที่ 2 เลือก WPA-PSK แทน WEP จากหน้าผู้ดูแลระบบ

ขั้นตอนที่ 3 เลือกระดับการเข้ารหัสของคุณ
การเข้ารหัสด้วย WPA นั้นแข็งแกร่งกว่า WEP และเจาะได้ยากกว่า ดังนั้นคีย์ของคุณจะประกอบด้วยอักขระมากกว่า WEP
วิดีโอ - การใช้บริการนี้ อาจมีการแบ่งปันข้อมูลบางอย่างกับ YouTube

เคล็ดลับ
ตรวจสอบการอัปเดตความปลอดภัยของเราเตอร์บ่อยๆ การเข้ารหัสจะทำงานก็ต่อเมื่อระบบของคุณอัปเดตด้วยแพตช์และข้อมูลความปลอดภัยล่าสุด
คำเตือน
- แม้ว่าจะมีการเข้ารหัส WEP หรือ WPA คอมพิวเตอร์ของคุณยังคงสามารถถูกแฮ็กผ่านเครือข่ายของคุณได้ หากคุณไม่มีไฟร์วอลล์หรือการป้องกันเครือข่ายในรูปแบบอื่นๆ
- คุณไม่สามารถเข้ารหัสไร้สายที่ตำแหน่ง Wi-Fi สาธารณะ คุณต้องมีสิทธิ์เข้าถึงคอมพิวเตอร์เครือข่ายหลักเพื่อเพิ่มคุณสมบัติความปลอดภัย ข้อควรระวังในการใช้อินเทอร์เน็ตไร้สายบนเครือข่ายสาธารณะ
- อย่าเลือกรหัสผ่านที่มีความหมาย เช่น วันเกิดหรือชื่อสัตว์เลี้ยงของคุณ รหัสผ่านหรือรหัสของคุณควรจะสุ่มทั้งหมดเพื่อป้องกันไม่ให้แฮกเกอร์ถอดรหัสได้อย่างง่ายดาย