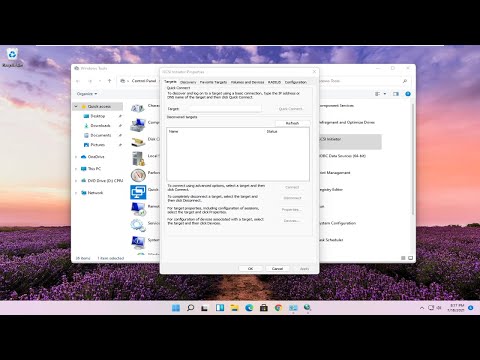บทความวิกิฮาวนี้จะแนะนำวิธีการตรวจสอบบันทึกข้อผิดพลาดใน PuTTY มีตำแหน่งบันทึกเริ่มต้นที่ควรใช้งานได้ เว้นแต่คุณจะเปลี่ยนตำแหน่งที่บันทึกบันทึกของคุณ
ขั้นตอน

ขั้นตอนที่ 1. เปิด PuTTY
ดับเบิลคลิกที่ไอคอน PuTTY บนเดสก์ท็อปของคุณเพื่อเปิดหรือค้นหาเมนู Start ของคุณ

ขั้นตอนที่ 2 เชื่อมต่อกับเซิร์ฟเวอร์ของคุณ
ป้อนชื่อโฮสต์ของคุณ (หรือที่อยู่ IP) หมายเลขพอร์ต และรหัสผ่านเพื่อเชื่อมต่อกับเซิร์ฟเวอร์ของคุณด้วย PuTTY

ขั้นตอนที่ 3 นำทางหน้าต่าง PuTTY ไปยังบันทึกของคุณ
ในกรณีส่วนใหญ่ คุณสามารถใช้"
cd ~/logs
" หรือ"
/var/www/vhosts/example.com/statistics/logs/
".
บันทึก Unix ถูกเก็บไว้ในตำแหน่งต่างๆ ดังนั้นคุณจะต้องค้นหาตำแหน่งของบันทึกข้อผิดพลาดก่อนจึงจะสามารถดูได้

ขั้นตอนที่ 4 ป้อนคำสั่งเพื่อดูบันทึกข้อผิดพลาดของคุณ
คำสั่งจะแตกต่างกันไปตามเซิร์ฟเวอร์และระบบปฏิบัติการ แต่ค่าเริ่มต้นจะคล้ายกับ:"
tail -n 10 error.log
".
- หากคุณได้รับข้อความแสดงข้อผิดพลาดหรือไม่ได้รับคำตอบ บันทึกข้อผิดพลาดของคุณอาจอยู่ในตำแหน่งอื่น ตรวจสอบกับข้อมูลเซิร์ฟเวอร์ของคุณเพื่อค้นหาเส้นทางของไฟล์ที่บันทึกของคุณถูกเก็บไว้
-
คำสั่งบางคำสั่งจะต้องมีการเข้าถึงรูทและควรเริ่มต้นด้วย"
sudo
- " ไปทำงาน.