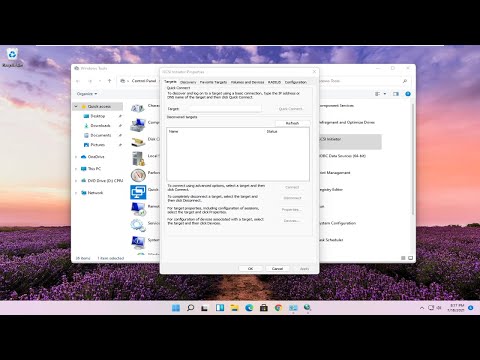คุณเคยต้องการที่จะปิดการใช้งานภาพที่น่ารำคาญเหล่านั้นบนหน้าเว็บ โดยเฉพาะอย่างยิ่งภาพที่มีการเคลื่อนไหวมากเกินไปที่ไม่สิ้นสุดหรือไม่? คุณสามารถปิดการใช้งานภาพเคลื่อนไหวเหล่านั้นใน Firefox, Opera และ Internet Explorer ได้อย่างง่ายดาย (Safari ของ MacOS X ไม่อนุญาตให้ผู้ใช้ปิดใช้งานภาพเคลื่อนไหว GIF) คู่มือนี้จะแสดงวิธีปิดใช้งาน-g.webp
ขั้นตอน
วิธีที่ 1 จาก 2: Mozilla Firefox

ขั้นตอนที่ 1. เปิดแท็บหรือหน้าต่างใหม่ในเบราว์เซอร์

ขั้นตอนที่ 2. พิมพ์ "about:config" ในพื้นที่ข้อความที่อยู่ของแถบนำทาง

ขั้นที่ 3. กด [Enter] หรือคลิกที่ "ไปที่
.. ปุ่ม.

ขั้นตอนที่ 4. พิมพ์ "ภาพเคลื่อนไหว" ใน "ตัวกรอง:
พื้นที่ข้อความ

ขั้นตอนที่ 5. กด [Enter]

ขั้นตอนที่ 6. ดับเบิลคลิกที่รายการ "image.animation_mode"

ขั้นตอนที่ 7 พิมพ์ "ไม่มี" ในกล่องข้อความที่ปรากฏขึ้น (โดยค่าเริ่มต้นจะถูกตั้งค่าเป็น "ปกติ")

ขั้นตอนที่ 8 กด [Enter] หรือคลิกที่ปุ่ม "ตกลง"
=== Microsoft Internet Explorer===

วิธีที่ 1

ขั้นตอนที่ 1 เปิดตัวเลือกอินเทอร์เน็ตจากแผงควบคุม (เริ่ม -> การตั้งค่า -> แผงควบคุม -> ตัวเลือกอินเทอร์เน็ต) หรือจาก Internet Explorer (เวอร์ชัน 7:
เครื่องมือ -> ตัวเลือกอินเทอร์เน็ต)

ขั้นตอนที่ 2 คลิกที่แท็บขั้นสูง

ขั้นตอนที่ 3 เลื่อนลงไปที่หมวดมัลติมีเดีย

ขั้นตอนที่ 4 ลบกาเครื่องหมายออกจากตัวเลือกเล่นภาพเคลื่อนไหวในหน้าเว็บ

ขั้นตอนที่ 5. คลิกปุ่ม "ตกลง"
วิธีที่ 2

ขั้นตอนที่ 1 ให้โหลดหน้าเว็บ

ขั้นตอนที่ 2. กด 'Esc' บนแป้นพิมพ์ของคุณ
การดำเนินการนี้จะหยุดภาพเคลื่อนไหวทั้งหมดในหน้า
วิธีที่ 2 จาก 2: Opera

ขั้นตอนที่ 1. กด [F12]

ขั้นตอนที่ 2 ลบเครื่องหมายออกจากตัวเลือก "เปิดใช้งานภาพเคลื่อนไหว GIF/SVG"
เคล็ดลับ
- คุณยังสามารถหยุดภาพเคลื่อนไหว-g.webp" />
- หากภาพเคลื่อนไหวเป็นส่วนหนึ่งของไฟล์ Adobe Flash และคุณกำลังใช้ Firefox ให้ดาวน์โหลดโปรแกรมเสริม "FlashBlock" (flashblock.mozdev.org) เพื่อหยุดการโหลดไฟล์ Flash โดยอัตโนมัติ