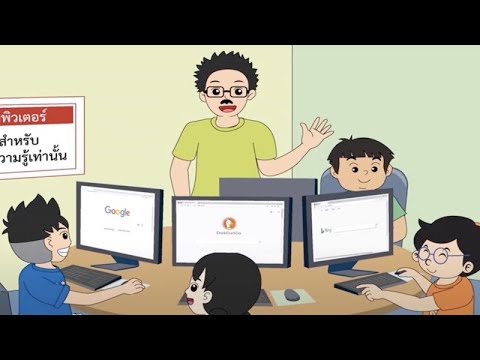เมื่อเชื่อมต่ออินเทอร์เน็ตผ่านเราเตอร์ คอมพิวเตอร์ของคุณต้องอ่านที่อยู่ IP จำนวนมาก ที่อยู่ IP คือชุดตัวเลขที่ไม่ซ้ำกันซึ่งระบุคอมพิวเตอร์หรืออุปกรณ์ของคุณกับคอมพิวเตอร์เครื่องอื่นและอุปกรณ์ที่สามารถใช้งานอินเทอร์เน็ตได้ ปัญหาคือด้วยอุปกรณ์อิเล็กทรอนิกส์จำนวนมากที่เชื่อมต่อกับอินเทอร์เน็ตในขณะนี้ จำนวนที่อยู่ IP ที่ต้องการได้แซงหน้าจำนวนชุดค่าผสมตัวเลขที่ไม่ซ้ำกันที่เป็นไปได้ นี่คือที่มาของการแปลที่อยู่เครือข่ายหรือที่รู้จักกันทั่วไปว่า NAT เมื่อใช้เราเตอร์ Linksys หรือเราเตอร์ใด ๆ ที่มีความสามารถ NAT เราเตอร์จะทำหน้าที่เป็นคนกลางระหว่างการเชื่อมต่อของคุณและอินเทอร์เน็ตโดยรวมโดยย่อวัตถุทั้งหมดบน เครือข่ายท้องถิ่นของคุณเป็นที่อยู่ IP เดียว อย่างไรก็ตาม ในบางครั้ง การตั้งค่า NAT ที่เข้มงวดอาจทำให้เกิดปัญหากับบางคนได้ การค้นหาวิธีปรับการตั้งค่า NAT บนเราเตอร์ Linksys สามารถช่วยบรรเทาปัญหาเหล่านี้และอนุญาตให้แอปพลิเคชันที่จำเป็นทั้งหมดของคุณเชื่อมต่ออินเทอร์เน็ตได้อย่างอิสระ
ขั้นตอน

ขั้นตอนที่ 1 ไปที่การตั้งค่าเราเตอร์ของ Linksys
ตรวจสอบให้แน่ใจว่าเราเตอร์ของคุณเชื่อมต่ออยู่ และเปิดอินเทอร์เน็ตเบราว์เซอร์ที่คุณต้องการ พิมพ์ที่อยู่หรือคำสั่งที่ถูกต้องสำหรับเราเตอร์ Linksys ของคุณโดยเฉพาะ ในเราเตอร์ของ Linksys ส่วนใหญ่ นี่จะเป็นที่อยู่ IP และโดยปกติคือ 192.168.1.1 แม้ว่าจะเป็นเพียงคำว่า 'เราเตอร์' หรือที่อยู่อื่นก็ได้ ถ้า 192.168.1.1 ใช้งานไม่ได้ ให้ตรวจสอบคำแนะนำที่มาพร้อมกับเราเตอร์ของคุณหรือตัวเราเตอร์เอง โดยปกติจะมีสติกเกอร์ที่มีข้อมูลนั้นและรหัสผ่านเริ่มต้นสำหรับเราเตอร์ของคุณ สำหรับ Linksys ชื่อผู้ใช้เริ่มต้นของ Linksys คือผู้ดูแลระบบ และรหัสผ่านเริ่มต้นคือรหัสผ่าน

ขั้นตอนที่ 2 ไปที่ส่วนการส่งต่อพอร์ต
หลังจากที่คุณเข้าสู่ระบบ ให้มองหาวลี "การส่งต่อพอร์ต" ที่ด้านซ้ายมือของหน้าจอ คลิกที่มันและเลื่อนดูการตั้งค่าที่นี่ มีบางสิ่งที่ต้องเปลี่ยนแปลงที่นี่เพื่อรับการตั้งค่า NAT แบบเปิด ซึ่งเป็นประเภทของ NAT ที่จำเป็นสำหรับบริการในพื้นที่ เช่น Xbox Live เพื่อให้ทำงานได้ดีที่สุด ค้นหากล่องที่มีข้อความว่า UPnP และเปิดใช้งาน ซึ่งทำงานในลักษณะเดียวกับ Windows Plug and Play แต่ในระดับเครือข่าย และช่วยให้เราเตอร์ของคุณทราบว่าจะต้องทำอย่างไรเพื่อให้รายการใหม่บนเครือข่ายของคุณเชื่อมต่อกับอินเทอร์เน็ตได้อย่างถูกต้อง สำหรับผู้ใช้จำนวนมาก การปรับการตั้งค่า NAT ให้เปิดก็เพียงพอแล้ว
ค้นหาที่อยู่ IP ของคอมพิวเตอร์ของคุณ หากคุณใช้การส่งต่อพอร์ตเพื่อเปิดการตั้งค่า NAT คุณจะต้องใช้ที่อยู่ IP ของคอมพิวเตอร์และพอร์ตที่ต้องเปิด หากต้องการค้นหา IP ของคอมพิวเตอร์ ให้ไปที่ Windows Start Menu แล้วพิมพ์ 'cmd.exe' ลงในช่อง run โดยไม่ต้องใส่เครื่องหมายคำพูด เมื่อยูทิลิตี้คำสั่งเปิดขึ้น ให้พิมพ์ ipconfig สิ่งนี้จะให้ข้อมูลเกี่ยวกับคอมพิวเตอร์ของคุณและที่อยู่ IP คืออะไร โดยส่วนใหญ่แล้ว ที่อยู่ IP ของคุณเมื่อเชื่อมต่อผ่านเราเตอร์จะแบ่งกลุ่มตัวเลขสามกลุ่มแรกเป็นเราเตอร์เอง ตัวอย่างเช่น บนเราเตอร์ของ Linksys คอมพิวเตอร์ของคุณจะมี IP 192.168.1.x โดยที่ x เป็นตัวเลขเฉพาะ

ขั้นตอนที่ 3 ตั้งค่าฮาร์ดแวร์ของคุณใน DMZ ของเราเตอร์
หากการเปิดใช้งาน UPnP ไม่สามารถแก้ปัญหา NAT ได้ อีกทางเลือกหนึ่งคือตั้งค่าคอมพิวเตอร์ เกมคอนโซล หรือโทรศัพท์มือถือของคุณให้ข้ามคุณลักษณะด้านความปลอดภัยของเราเตอร์ วิธีนี้จะทำให้ฮาร์ดแวร์ของคุณสามารถเชื่อมต่อโดยตรงกับอินเทอร์เน็ต แต่จะทำให้ฮาร์ดแวร์เสี่ยงต่อแหล่งภายนอก โดยปกติแล้ว วิธีนี้เหมาะสำหรับเครื่องเล่นเกมคอนโซลเท่านั้น หากคุณทำเช่นนี้สำหรับคอมพิวเตอร์หลักของคุณ อย่าลืมลบคอมพิวเตอร์ออกจาก DMZ เมื่อคุณใช้บริการที่ถูกจำกัดโดยการตั้งค่า Linksys NAT เสร็จแล้ว