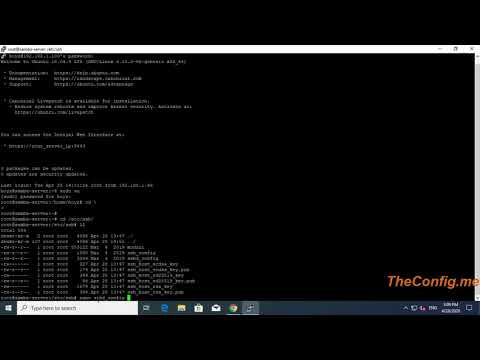ขึ้นอยู่กับว่าคุณมีผู้ให้บริการอินเทอร์เน็ตแบบเคเบิลหรือ DSL (ISP) ขั้นตอนที่คุณจะต้องดำเนินการเพื่อตั้งค่าการเชื่อมต่ออินเทอร์เน็ตของคุณจะแตกต่างกัน คลิกที่นี่เพื่อดูคำแนะนำในการตั้งค่าการเชื่อมต่ออินเทอร์เน็ตผ่านสายเคเบิล คลิกที่นี่เพื่อดูคำแนะนำในการตั้งค่าการเชื่อมต่ออินเทอร์เน็ต DSL ของคุณ หากคุณไม่แน่ใจว่าคุณมีการเชื่อมต่ออินเทอร์เน็ตประเภทใด โปรดติดต่อ ISP ของคุณ
ขั้นตอน
วิธีที่ 1 จาก 2: การตั้งค่าการเชื่อมต่ออินเทอร์เน็ตด้วยสายเคเบิล

ขั้นตอนที่ 1. เสียบเคเบิลโมเด็มเข้ากับคอมพิวเตอร์ของคุณ
ตรวจสอบให้แน่ใจว่าคอมพิวเตอร์ของคุณอยู่ใกล้กับเต้ารับสายเคเบิลที่ผนัง

ขั้นตอนที่ 2. เสียบเคเบิลโมเด็มเข้ากับเต้ารับสายเคเบิลที่ผนัง

ขั้นตอนที่ 3 เสียบสายไฟของเคเบิลโมเด็ม
โมเด็มส่วนใหญ่ไม่มีสวิตช์เปิด/ปิด การเสียบและถอดปลั๊กเป็นวิธีเปิดและปิด
- เมื่อเปิดเคเบิลโมเด็ม จะต้องผ่านกระบวนการบูทเครื่อง คุณสามารถบอกได้ว่าขั้นตอนนี้เสร็จสิ้นแล้วเมื่อไฟส่วนใหญ่เปิดขึ้นและหยุดกะพริบ มักจะมีไฟดวงหนึ่งที่จะกะพริบตลอดเวลา
- โดยปกติแล้วจะใช้เวลาประมาณ 30-60 วินาทีในการเปิดโมเด็มให้เสร็จ
- หากคุณซื้อโมเด็มใหม่ คุณจะต้องโทรหาผู้ให้บริการเคเบิลและแจ้งข้อมูลเกี่ยวกับโมเด็มใหม่ของคุณ เพราะพวกเขาไม่รู้จักว่าเชื่อมโยงกับบัญชีของคุณ คุณต้องมีหมายเลขซีเรียลของโมเด็มและที่อยู่ MAC ของโมเด็ม ซึ่งทั้งสองอย่างนี้ควรพิมพ์ไว้ที่ด้านล่างหรือด้านข้างของโมเด็ม

ขั้นตอนที่ 4 ทดสอบการเชื่อมต่ออินเทอร์เน็ตของคุณ
เปิดเว็บเบราว์เซอร์และไปที่เว็บไซต์ที่คุณไม่เคยไปมาก่อน หากคุณไปที่เว็บไซต์ที่คุณเคยไปเมื่อเร็วๆ นี้ เบราว์เซอร์ของคุณอาจโหลดจากแคชของเว็บไซต์ หากเว็บไซต์โหลดขึ้นมา แสดงว่าคุณเชื่อมต่ออินเทอร์เน็ตแล้ว ถ้าไม่ทำตามขั้นตอนที่เหลือ การทดสอบการเชื่อมต่อของคุณไม่จำกัดเฉพาะเว็บเบราว์เซอร์ คุณสามารถใช้โปรแกรมอื่นที่ต้องใช้อินเทอร์เน็ต
การค้นหาบางสิ่งโดยใช้เครื่องมือค้นหาเป็นวิธีที่ดีในการทำเช่นนี้
วิธีที่ 2 จาก 2: การตั้งค่าการเชื่อมต่ออินเทอร์เน็ต DSL

ขั้นตอนที่ 1. เสียบโมเด็ม DSL เข้ากับคอมพิวเตอร์ของคุณ
ตรวจสอบให้แน่ใจว่าคอมพิวเตอร์ของคุณอยู่ใกล้กับเต้ารับสายเคเบิลที่ผนัง

ขั้นตอนที่ 2. เสียบโมเด็ม DSL เข้ากับเต้ารับสายเคเบิลที่ผนัง

ขั้นตอนที่ 3 เสียบสายไฟของโมเด็ม DSL
โมเด็มส่วนใหญ่ไม่มีสวิตช์เปิด/ปิด การเสียบและถอดปลั๊กเป็นวิธีเปิดและปิด
- เมื่อโมเด็ม DSL เปิดอยู่ จะต้องผ่านกระบวนการบูทเครื่อง คุณสามารถบอกได้ว่าขั้นตอนนี้เสร็จสิ้นแล้วเมื่อไฟส่วนใหญ่เปิดขึ้นและหยุดกะพริบ มักจะมีไฟดวงหนึ่งที่จะกะพริบตลอดเวลา
- โดยปกติแล้วจะใช้เวลาประมาณ 30-60 วินาทีในการเปิดโมเด็มให้เสร็จ
- หากคุณซื้อโมเด็มใหม่ คุณจะต้องโทรหา DSL ISP ของคุณเพื่อเชื่อมโยงโมเด็มกับชื่อผู้ใช้และรหัสผ่านของบัญชี ISP หากคุณไม่รู้ว่าสิ่งเหล่านี้คืออะไร คุณจะต้องโทรหา ISP ของคุณเพื่อขอรับ

ขั้นตอนที่ 4 ล็อกอินเข้าสู่หน้าจอการดูแลระบบของโมเด็ม
เปิดเว็บเบราว์เซอร์ ในช่องที่อยู่ ให้พิมพ์ที่อยู่ IP ของโมเด็ม มักจะพิมพ์บนโมเด็มเอง ถ้าไม่เช่นนั้นจะอยู่ในคู่มือของโมเด็ม
ที่อยู่ IP ของโมเด็มทั่วไปคือ 192.168.0.1 และ 192.168.1.1 คลิกที่นี่เพื่อดูรายการที่อยู่ IP เฉพาะของโมเด็ม

ขั้นตอนที่ 5. ป้อนชื่อผู้ใช้และรหัสผ่านบัญชี DSL ของคุณ
เมื่อคุณเชื่อมต่อกับหน้าจอการดูแลระบบของโมเด็มแล้ว ให้มองหา PPPoE ป้อนชื่อผู้ใช้และรหัสผ่านบัญชี DSL ของคุณลงในช่อง PPPoE ชื่อผู้ใช้มักจะเป็นที่อยู่อีเมล
หากคุณไม่ทราบชื่อผู้ใช้และรหัสผ่านของบัญชี โปรดติดต่อ DSL ISP ของคุณ

ขั้นตอนที่ 6 บันทึกการตั้งค่าของคุณ
เมื่อตั้งค่าเสร็จแล้ว ให้บันทึกการตั้งค่า ไฟอินเทอร์เน็ตบนโมเด็มของคุณควรเปลี่ยนเป็นสีเขียวเพื่อระบุว่าคุณออนไลน์อยู่

ขั้นตอนที่ 7 ทดสอบการเชื่อมต่ออินเทอร์เน็ตของคุณ
เปิดเว็บเบราว์เซอร์และไปที่เว็บไซต์ที่คุณไม่เคยไปมาก่อน หากคุณไปที่เว็บไซต์ที่คุณเคยไปเมื่อเร็วๆ นี้ เบราว์เซอร์ของคุณอาจโหลดจากหน่วยความจำของเว็บไซต์ หากเว็บไซต์โหลดขึ้นมา แสดงว่าคุณเชื่อมต่ออินเทอร์เน็ตแล้ว ถ้าไม่ทำตามขั้นตอนที่เหลือ
การค้นหาบางสิ่งโดยใช้เครื่องมือค้นหาเป็นวิธีที่ดีในการทำเช่นนี้
วิดีโอ - การใช้บริการนี้ อาจมีการแบ่งปันข้อมูลบางอย่างกับ YouTube

ที่อยู่ IP ของโมเด็มและเราเตอร์ทั่วไป
- Alcatel SpeedTouch Home/Pro – 10.0.0.138 (ไม่มีรหัสผ่านเริ่มต้น)
- Alcatel SpeedTouch 510/530/570 – 10.0.0.138 (ไม่มีรหัสผ่านเริ่มต้น)
- Asus RT-N16 – 192.168.1.1 (ผู้ดูแลระบบรหัสผ่านเริ่มต้น)
- Billion BIPAC-711 CE – 192.168.1.254 (รหัสผ่านเริ่มต้น “admin”)
- พันล้าน BIPAC-741 GE – 192.168.1.254 (รหัสผ่านเริ่มต้น “ผู้ดูแลระบบ”)
- พันล้าน BIPAC-743 GE – 192.168.1.254 (รหัสผ่านเริ่มต้น “ผู้ดูแลระบบ”)
- พันล้าน BIPAC-5100 – 192.168.1.254 (รหัสผ่านเริ่มต้น “ผู้ดูแลระบบ”)
- Billion BIPAC-7500G – 192.168.1.254 (รหัสผ่านเริ่มต้น “admin”)
- เราเตอร์ Dell Wireless 2300 – 192.168.2.1 (สุดท้าย.1 คือ *คงที่*)
- D-Link DSL-302G – 10.1.1.1 (พอร์ตอีเธอร์เน็ต) หรือ 10.1.1.2 (พอร์ต USB)
- D-Link DSL-500 – 192.168.0.1 (รหัสผ่านเริ่มต้น "ส่วนตัว")
- D-Link DSL-504 – 192.168.0.1 (รหัสผ่านเริ่มต้น "ส่วนตัว")
- D-Link DSL-604+ – 192.168.0.1 (รหัสผ่านเริ่มต้น "ส่วนตัว")
- DrayTek Vigor 2500 – 192.168.1.1
- DrayTek Vigor 2500เรา – 192.168.1.1
- DrayTek Vigor 2600 – 192.168.1.1
- DrayTek Vigor 2600เรา – 192.168.1.1
- Dynalink RTA300 – 192.168.1.1
- Dynalink RTA300W – 192.168.1.1
- Netcomm NB1300 – 192.168.1.1
- Netcomm NB1300Plus4 – 192.168.1.1
- Netcomm NB3300 – 192.168.1.1
- Netcomm NB6 – 192.168.1.1 (ชื่อผู้ใช้เริ่มต้น "ผู้ดูแลระบบ" รหัสผ่านเริ่มต้น "ผู้ดูแลระบบ")
- Netcomm NB6PLUS4W – 192.168.1.1 (ชื่อผู้ใช้เริ่มต้น "ผู้ดูแลระบบ" รหัสผ่านเริ่มต้น "ผู้ดูแลระบบ" คีย์ WEP เริ่มต้น "a1b2c3d4e5")
- เน็ตเกียร์ DG814 – 192.168.0.1
- Netgear DGN2000 – 192.168.0.1 (ชื่อผู้ใช้เริ่มต้น "ผู้ดูแลระบบ" รหัสผ่านเริ่มต้น "รหัสผ่าน")
- เว็บ Excel PT-3808 – 10.0.0.2
- เว็บ Excel PT-3812 – 10.0.0.2