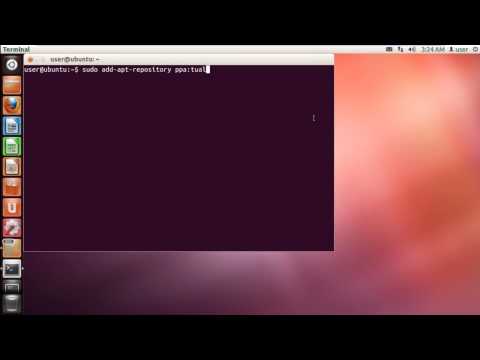บทความวิกิฮาวนี้จะแนะนำวิธีการดูเนื้อหาในไฟล์ภาพดิสก์ (หรือ "ISO") ในขณะที่คุณมักจะเรียกใช้ไฟล์ ISO โดยการเขียนลงในดีวีดีหรือไดรฟ์ USB คุณสามารถดูไฟล์แต่ละไฟล์ที่ประกอบเป็นไฟล์ ISO ได้โดยใช้ซอฟต์แวร์ฟรี หากคุณต้องการเรียกใช้ไฟล์ ISO แทน คุณจะต้องเบิร์นไฟล์ลงในดีวีดี
ขั้นตอน
วิธีที่ 1 จาก 2: บน Windows

ขั้นตอนที่ 1. ติดตั้ง WinRAR
WinRAR เป็นโปรแกรมติดตั้งฟรีที่คุณสามารถใช้เปิดไฟล์ได้หลายประเภท รวมถึงไฟล์ ISO และแม้ว่าคุณจะต้องจ่ายเงินสำหรับ WinRAR หลังจากช่วงทดลองใช้งานสิ้นสุดลง แต่ก็ไม่มีบทลงโทษสำหรับการไม่ทำเช่นนั้น คุณสามารถติดตั้งได้โดยทำดังนี้:
- ไปที่ https://www.rarlab.com/download.htm ในเว็บเบราว์เซอร์ของคอมพิวเตอร์ของคุณ
- คลิก WinRAR x64 (64 บิต) 5.61 ใกล้ด้านบนของหน้า
- ดับเบิลคลิกไฟล์ติดตั้งที่ดาวน์โหลดมา
- คลิก ใช่ เมื่อได้รับแจ้ง
- คลิก ติดตั้ง.
- คลิก ตกลง จากนั้นคลิก เสร็จแล้ว.

ขั้นตอนที่ 2 ค้นหาไฟล์ ISO
ไปที่ตำแหน่งโฟลเดอร์ของไฟล์ ISO ที่คุณต้องการเปิด

ขั้นตอนที่ 3 เลือกไฟล์ ISO
คลิกหนึ่งครั้งที่ไฟล์ ISO เพื่อดำเนินการดังกล่าว

ขั้นตอนที่ 4 คลิกขวาที่ไฟล์ ISO
แล้วเมนูจะขยายลงมา

ขั้นตอนที่ 5. เลือกเปิดด้วย
ในเมนูที่ขยายลงมา เมนูแบบผุดขึ้นจะปรากฏขึ้น

ขั้นตอนที่ 6 คลิก WinRAR archiver
ในเมนูที่โผล่มา เพื่อเปิดไฟล์ ISO ใน WinRAR
อาจต้องใช้เวลา WinRAR สองสามนาทีในการแตกไฟล์ ISO ทั้งหมด

ขั้นตอนที่ 7 ตรวจสอบเนื้อหาของไฟล์ ISO
คุณควรจะเห็นไฟล์ ISO แต่ละไฟล์ในหน้าต่าง WinRAR
ไฟล์ ISO จำนวนมากจะมีไฟล์ "ตั้งค่า" (เช่น setup.exe) ที่คุณสามารถดับเบิลคลิกเพื่อเรียกใช้
วิธีที่ 2 จาก 2: บน Mac

ขั้นตอนที่ 1. ติดตั้ง Unarchiver
Unarchiver เป็นแอพฟรีที่คุณสามารถดาวน์โหลดได้จาก App Store ของ Mac:
- เปิด App Store ของ Mac
- คลิกช่องค้นหา
- พิมพ์ unarchiver แล้วกด ↵ Enter
- คลิก รับ ถัดจาก Unarchiver
- คลิก ติดตั้งแอพ เมื่อได้รับแจ้ง

ขั้นตอนที่ 2 ค้นหาไฟล์ ISO ที่คุณต้องการเปิด
ไปที่ตำแหน่งโฟลเดอร์ของไฟล์ ISO ของคุณ

ขั้นตอนที่ 3 เลือกไฟล์ ISO
คลิกหนึ่งครั้งที่ไฟล์ ISO เพื่อดำเนินการดังกล่าว

ขั้นตอนที่ 4 คลิกไฟล์
ในแถบเมนูด้านบนของหน้าจอ เมนูแบบเลื่อนลงจะปรากฏขึ้น

ขั้นตอนที่ 5. เลือกเปิดด้วย
คุณจะพบสิ่งนี้ใน ไฟล์ เมนูแบบเลื่อนลง เมื่อเลือกแล้วเมนูจะปรากฎขึ้น

ขั้นตอนที่ 6 คลิก Unarchiver
ในเมนูที่เด้งออกมา Unarchiver จะเริ่มแตกไฟล์ ISO ของคุณลงในโฟลเดอร์ที่มีชื่อเดียวกับไฟล์ ISO
หากได้รับแจ้ง ให้คลิก สารสกัด ก่อนดำเนินการต่อ

ขั้นตอนที่ 7 เปิดโฟลเดอร์ที่แยกออกมา
ดับเบิลคลิกโฟลเดอร์ที่ควรมีชื่อเดียวกับไฟล์ ISO ของคุณ

ขั้นตอนที่ 8 ตรวจสอบเนื้อหาของไฟล์ ISO
คุณควรเห็นไฟล์และโฟลเดอร์ของไฟล์ ISO แต่ละรายการอยู่ในโฟลเดอร์ที่แยกออกมา
เคล็ดลับ
- หากคุณประสบปัญหาในการเรียกใช้ไฟล์ ISO บนพีซี ให้เปิดไฟล์ ISO แล้วดับเบิลคลิกที่ ติดตั้ง (หรือคล้ายกัน) ไฟล์ EXE อาจแก้ไขปัญหาได้
- พิจารณาซื้อ WinRAR หากคุณใช้บ่อยๆ นอกจากจะเป็นการตัดสินใจที่ถูกต้องตามหลักจริยธรรมแล้ว การทำเช่นนั้นจะช่วยสนับสนุนผู้สร้างรายการ