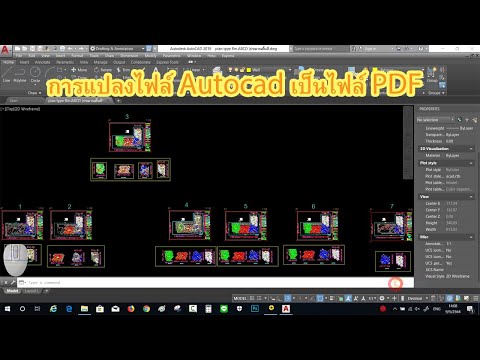วิศวกรโยธาหลายล้านคนทั่วโลกใช้ AutoCAD เพื่อช่วยสร้างการนำเสนอโครงการที่สำคัญด้วยภาพ อาคาร สะพาน และภูมิทัศน์ของเมืองมีชีวิตชีวาขึ้นใน AutoCAD และช่วยให้วิศวกร ลูกค้า และสาธารณชนเข้าใจการออกแบบบางอย่างได้ดีขึ้น AutoCAD เป็นเครื่องมือสื่อสารด้วยภาพที่จำเป็นสำหรับวิศวกรโยธา
คำแนะนำต่อไปนี้จะแจ้งให้คุณทราบเกี่ยวกับวิธีการตั้งค่าที่เหมาะสมของการตั้งค่า AutoCAD ของคุณ การตั้งค่านี้มีความสำคัญอย่างยิ่งในการสร้างภาพวาดที่เหมาะสมและดึงดูดสายตา อ่านแต่ละขั้นตอนอย่างละเอียดก่อนดำเนินการตามที่จำเป็น
ขั้นตอน

ขั้นตอนที่ 1 เปิดโปรแกรม AutoCAD
โปรแกรมจะแสดงเป็นไอคอนบนเดสก์ท็อปของคุณ หรือคุณอาจพบในเมนู START ที่มุมล่างซ้ายของหน้าจอคอมพิวเตอร์ของคุณ

ขั้นตอนที่ 2 ไปที่ modelspace
AutoCAD มีสองมุมมอง: modelspace และ paperspace รูปวาดของคุณควรทำใน modelspace เสมอ และขนาดที่เพิ่มในภายหลังควรแสดงใน paperspace หากต้องการสลับระหว่าง modelspace และ paperspace ให้ดูแท็บที่อยู่ด้านล่างสุดของหน้าจอ แท็บหนึ่งมีชื่อว่า 'modelspace' และอีกแท็บหนึ่งมีชื่อว่า 'ชีต' หรือ 'เลย์เอาต์' แท็บ 'แผ่นงาน' หรือ 'เค้าโครง' ระบุพื้นที่กระดาษ หากคุณอยู่ใน modelspace พื้นหลังของหน้าจอควรปรากฏเป็นสีดำ หากคุณอยู่ในพื้นที่กระดาษ พื้นหลังควรปรากฏเป็นสีขาว

ขั้นตอนที่ 3 ตั้งค่าหน่วยของคุณ
วิศวกรเป็นตัวแทนของหน่วยต่างๆ เช่น ฟุต เมตร ฯลฯ เพื่อให้มั่นใจถึงความถูกต้องและขจัดความสับสน สิ่งสำคัญคือต้องตั้งค่าแบบวาดในหน่วยที่เหมาะสม ในการตั้งค่าหน่วยของคุณ พิมพ์ 'UN' ลงในแป้นพิมพ์แล้วเลือกปุ่ม 'ENTER' กล่องโต้ตอบควรปรากฏขึ้นบนหน้าจอเพื่อให้คุณสามารถระบุประเภทหน่วยและความแม่นยำสำหรับหน่วยของคุณได้ ตัวเลือกสำหรับประเภทหน่วยคือ: DECIMAL, SCIENTIFIC, ENGINEERING, ARCHITECTURAL, FRACTIONAL ส่วน 'ความแม่นยำ' ให้คุณเลือกจำนวนตำแหน่งทศนิยมสำหรับมิติข้อมูลของคุณ หากคุณกำลังทำโครงงานสำหรับครูของคุณ ครูควรมีข้อมูลเกี่ยวกับข้อกำหนดเฉพาะของหน่วยการเรียนรู้

ขั้นตอนที่ 4 เลือกแถบเครื่องมือที่คุณจะใช้ตลอดทั้งรูปวาดของคุณ
ในการดำเนินการนี้ ให้วางเมาส์ไว้เหนือพื้นที่ว่างที่ด้านบนของหน้าจอใกล้กับแถบเครื่องมือ จากนั้นคลิกขวาและเลือก AutoCAD รายการยาวควรปรากฏขึ้น โดยแสดงแถบเครื่องมือต่างๆ ที่มีคำสั่งต่างกัน แถบเครื่องมือยอดนิยมที่ใช้สำหรับการเขียนแบบ AutoCAD 2D คือแถบเครื่องมือ DRAW, MODIFY และ OBJECT PROPERTIES เลือกแถบเครื่องมือเหล่านี้และควรปรากฏขึ้นบนหน้าจอของคุณ ย้ายไปด้านข้างเพื่อสร้างพื้นที่สำหรับรูปวาดของคุณ DRAW TOOLBAR: มีเครื่องมือวาดภาพทั่วไป MODIFY TOOLBAR: มีตัวเลือกการแก้ไข แถบเครื่องมือคุณสมบัติของวัตถุ: มีตัวเลือกสไตล์และสี

ขั้นตอนที่ 5. เปิด OSNAP
OSNAP ซึ่งหมายถึงสแน็ปวัตถุเป็นคุณสมบัติที่มีประโยชน์อย่างยิ่งเมื่อสร้างภาพวาด ช่วยให้คุณเห็นว่าจุดกึ่งกลางและจุดสิ้นสุดของเส้นอยู่ที่ใด จุดสัมผัสอยู่บนวงกลม และข้อมูลที่เป็นประโยชน์อื่นๆ หากต้องการเปิด OSNAP ให้กดปุ่ม F3 บนแป้นพิมพ์ของคุณ เพื่อให้แน่ใจว่าการตั้งค่า OSNAP ของคุณเปิดอยู่ ให้คลิกขวาที่ไอคอนที่เขียนว่า "OSNAP" ซึ่งอยู่ที่มุมล่างซ้ายมือของหน้าจอ กล่องโต้ตอบควรปรากฏขึ้นบนหน้าจอ คลิกปุ่ม 'เลือกทั้งหมด' เพื่อให้แน่ใจว่าคุณสมบัติ OSNAP ทั้งหมดเปิดอยู่
วิธีที่ 1 จาก 2: การปรับขนาดรูปวาด

ขั้นตอนที่ 1 นำเข้าหรือไปที่ภาพวาด Autocad ที่ไม่ได้ปรับขนาด
ไม่เป็นไรถ้ารูปวาด Autocad ไม่ได้ปรับขนาด ตราบใดที่คุณทราบความยาวอย่างน้อยหนึ่งความยาว พิมพ์ "UN" ตามด้วยแป้นเว้นวรรคเพื่อเปลี่ยนหน่วย ตรวจสอบให้แน่ใจว่าหน่วยเป็นสถาปัตยกรรมและความแม่นยำคือ 1/6"

ขั้นตอนที่ 2 ระบุส่วนของเส้นตรงในภาพวาดที่คุณทราบความยาวของ
ซึ่งอาจเป็นความยาวของผนังหรือความยาวของอาคารก็ได้ ความยาวที่ใหญ่ขึ้นทำให้การปรับขนาดใน Autocad แม่นยำยิ่งขึ้น คุณไม่ต้องการปรับขนาดภาพวาดทั้งหมดตามความกว้างของประตูหรือความยาวของชิ้นส่วนเฟอร์นิเจอร์ เป็นต้น

ขั้นตอนที่ 3 วัดความยาวของส่วนของเส้นตรงที่คุณเลือกในขั้นตอนที่ 2
คลิกที่บรรทัด พิมพ์ "คุณสมบัติ" ตามด้วยช่องว่างในพรอมต์คำสั่ง เลื่อนหน้าต่างป๊อปอัปลงจนกว่าคุณจะเห็นความยาวของบรรทัด เขียนตัวเลขนี้ลงไป คุณยังสามารถวาดเส้นใหม่ในภาพวาดเพื่อมาตราส่วนได้ หากไม่มีเส้นอยู่ในภาพวาด เช่น ความยาวของสิ่งปลูกสร้าง เป็นต้น

ขั้นตอนที่ 4 แบ่งความยาวของเส้นที่ควรจะเป็นตามความยาวของเส้นที่อยู่ในภาพวาด
(ความยาวเต็มสเกล) / (ความยาววัดในรูปวาด) คุณควรได้เลขทศนิยม เขียนตัวเลขนี้ลงไป

ขั้นตอนที่ 5. พิมพ์ "ขนาด" ลงในพรอมต์คำสั่งตามด้วยแป้นเว้นวรรค
จากนั้นเลือกภาพวาด AutoCad ทั้งหมดแล้วกดแป้นเว้นวรรค จากนั้นคลิกส่วนใดก็ได้ของภาพวาด คุณจะเห็นเมื่อคุณเลื่อนเมาส์ AutoCad กำลังพยายามปรับขนาดรูปวาดด้วยตนเอง อย่าคลิกครั้งที่สอง ให้พิมพ์คำสั่งพร้อมท์เลขทศนิยมที่คุณได้รับจากขั้นตอนที่ 5 จากนั้นกดแป้นเว้นวรรค ควรปรับขนาดรูปวาดอย่างถูกต้อง

ขั้นตอนที่ 6 ตรวจสอบเส้นที่คุณวัดในขั้นตอนที่ 2 เพื่อให้แน่ใจว่ามาตราส่วนถูกต้องแล้ว
หากอยู่ใกล้แต่ห่างเล็กน้อย คุณอาจยังไม่ได้รวมตำแหน่งทศนิยมเพียงพอในการคำนวณมาตราส่วนของคุณ เพียงทำซ้ำขั้นตอนที่ 3-6 สำหรับภาพวาดที่ปรับขนาดใหม่เพื่อให้ได้มาตราส่วนที่แม่นยำยิ่งขึ้น หลังจากการรันสเกลครั้งที่สอง การเขียนแบบ AutoCad ควรได้รับการปรับสัดส่วนอย่างถูกต้อง
วิธีที่ 2 จาก 2: มาตราส่วนพร้อมความยาวอ้างอิง

ขั้นตอนที่ 1 ตรวจสอบการตั้งค่า
ก่อนปรับขนาด คุณควรตรวจสอบให้แน่ใจว่าเลเยอร์ทั้งหมดถูกตั้งค่าเป็นเปิดและปลดล็อค
หมายเหตุ: สามารถใช้ขั้นตอนเดียวกันนี้ได้เมื่อหมุนวัตถุด้วยมุมที่ไม่ได้กำหนดไว้

ขั้นตอนที่ 2 ใช้สิ่งต่อไปนี้:
- คำสั่ง: เส้น วาดเส้นที่มีความยาวที่คุณต้องการใช้ (เช่น คุณมีวัตถุในภาพวาดของคุณ และคุณต้องการให้มันยาว 100 หน่วย ดังนั้นให้วาดเส้นยาว 100 หน่วย) นี่จะเป็นความยาวอ้างอิงของคุณ
- คำสั่ง: มาตราส่วนเลือกภาพวาดทั้งหมด ยกเว้นบรรทัดอ้างอิง ให้กดเว้นวรรค

ขั้นตอนที่ 3 เลือกจุดฐาน
- พิมพ์ "re" (ตามข้อมูลอ้างอิง) กดเว้นวรรค
- เลือกจุดแรกและจุดสิ้นสุดของวัตถุจากรูปวาด ที่คุณต้องการให้มีความยาว 100 หน่วย
- พิมพ์ "po" (ตามจุด) กดเว้นวรรค

ขั้นตอนที่ 4 เลือกจุดแรกและจุดสิ้นสุดของเส้นอ้างอิงที่คุณวาด

ขั้นตอนที่ 5. เสร็จแล้ว
แทนที่จะต้องคำนวณและเขียนทศนิยม ตอนนี้ AutoCAD จะทำแทน และผลลัพธ์จะเป็นรูปวาดที่มีขนาดแม่นยำที่สุด
วิดีโอ - การใช้บริการนี้ อาจมีการแบ่งปันข้อมูลบางอย่างกับ YouTube

เคล็ดลับ
-
รายการคำสั่งที่ใช้กันทั่วไปต่อไปนี้ซึ่งมีประโยชน์ในการสร้างภาพวาด AutoCAD:
- ยกเลิก - ยกเลิกคำสั่ง 'NS'
- เลิกทำ - เลิกทำคำสั่งสุดท้ายของคุณ 'CTRL' + 'Z'
- ลบ - ลบวัตถุ เส้น หรือรายการอื่นๆ E' + 'ENTER' คีย์
- Circle - สร้างวงกลมที่มีรัศมีเฉพาะ 'C' + 'ENTER' ความยาวรัศมีการป้อนคีย์ + คีย์ 'ENTER'
- เส้น - สร้างเส้นที่มีความยาวที่แน่นอน 'L' + 'ENTER' ความยาวของคีย์อินพุตของบรรทัด + คีย์ 'ENTER'
- สี่เหลี่ยมผืนผ้า - สร้างสี่เหลี่ยมผืนผ้าของขนาดที่แน่นอน 'REC' + 'ENTER' ขนาดการป้อนคีย์ + 'ENTER' คีย์
-
ตัดแต่ง - เล็มเส้นไปยังจุดตัดก่อนหน้า 'TR' + 'ENTER' คีย์เลือกบรรทัดที่กำลังถูกตัดแต่ง + 'ENTER' คีย์เลือกด้านข้างของบรรทัดที่จะตัดแต่ง
หมายเหตุ: เส้นต้องตัดกันด้วยเส้นอื่นจึงจะตัดออกได้