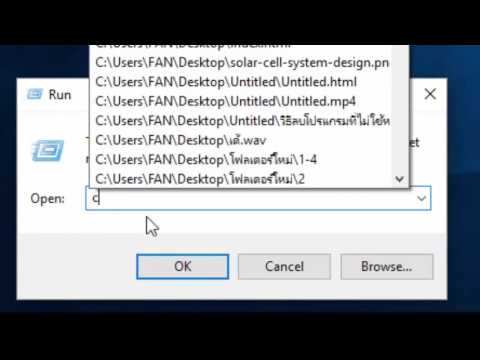บางครั้งคุณอาจพบข้อผิดพลาดเมื่อคุณพยายามลบไฟล์อย่างถาวร อาจเป็นสปายแวร์ มัลแวร์ แอดแวร์ หรือโทรจันใดๆ ในบางสถานการณ์ ไฟล์ถูกใช้โดยโปรแกรม Windows ที่จำเป็น เช่น Windows Explorer ซึ่งจะป้องกันไม่ให้ถูกลบออก หากใช้ตัวจัดการงานไม่สำเร็จ คุณสามารถกำจัดไฟล์ที่น่ารำคาญเหล่านี้และลบออกโดยบังคับโดยดำเนินการให้เสร็จสิ้นด้วยตนเองหรือโดยการดาวน์โหลดแอปพลิเคชันที่ใช้งานง่ายและฟรี
ขั้นตอน
วิธีที่ 1 จาก 2: การใช้แอปพลิเคชัน

ขั้นตอนที่ 1 ดาวน์โหลดแอปพลิเคชันการลบไฟล์
มีตัวเลือกฟรีและปลอดภัยมากมายที่คุณสามารถหาได้จากการค้นคว้าเล็กน้อย เช่น Unlocker, LockHunter และ FileASSASSIN แอปพลิเคชันเหล่านี้มักใช้เพื่อลบมัลแวร์ โดยปกติคุณสามารถดาวน์โหลดได้โดยตรงจากเว็บไซต์ของตนโดยทำตามคำแนะนำ

ขั้นตอนที่ 2 ดับเบิลคลิกที่แอปพลิเคชันที่ดาวน์โหลด
หากคุณกำลังใช้ FileASSASSIN หน้าต่างจะปรากฏขึ้นเพื่อขอให้คุณเลือกไฟล์ที่คุณต้องการลบ คุณสามารถป้อนไฟล์ด้วยตนเองโดยพิมพ์หรือไปที่ "เรียกดู" ที่ด้านล่างของหน้าต่าง แอปพลิเคชันอื่นๆ อาจมีเลย์เอาต์แตกต่างกันเล็กน้อย แต่กระบวนการโดยทั่วไปจะเหมือนกัน

ขั้นตอนที่ 3 ลบไฟล์
เมื่อคุณเลือกไฟล์ที่ต้องการลบแล้ว ให้คลิกที่ไฟล์นั้นแล้วเลือก "ลบ" จากตัวเลือกที่แอปพลิเคชันมีให้คุณ

ขั้นตอนที่ 4 เลือก "ดำเนินการ
อีกสักครู่ ไฟล์จะถูกลบและคุณสามารถปิดโปรแกรมได้ คุณอาจต้องตรวจสอบตำแหน่งเดิมของไฟล์เพื่อดูว่าการลบสำเร็จหรือไม่
วิธีที่ 2 จาก 2: การใช้ Command Prompt

ขั้นตอนที่ 1. รีสตาร์ทเครื่องคอมพิวเตอร์ของคุณ
ในสถานการณ์ใดๆ ที่คุณประสบปัญหาเกี่ยวกับคอมพิวเตอร์ ขอแนะนำให้รีสตาร์ทคอมพิวเตอร์และลองทำงานอีกครั้งก่อนที่จะดำเนินการกับมาตรการที่รุนแรงขึ้น หากไฟล์ยังคงไม่สามารถลบได้ ให้ไปยังขั้นตอนถัดไป

ขั้นตอนที่ 2 ไปที่ "พรอมต์คำสั่ง
"หาได้โดยไปที่ "Start" แล้วพิมพ์ "CMD" หรือ "Command Prompt" โดยไม่ใส่เครื่องหมายคำพูดในแถบค้นหา หรือคลิก ⊞ Win+R บนคีย์บอร์ด

ขั้นตอนที่ 3 คลิกขวาที่ "พรอมต์คำสั่ง
"จะขึ้นเมนูดร็อปดาวน์ให้คุณเลือก "เรียกใช้ในฐานะผู้ดูแลระบบ"
คุณจะต้องมีสิทธิ์การเข้าถึงระดับผู้ดูแลระบบจึงจะใช้วิธีนี้ได้

ขั้นตอนที่ 4 รอให้หน้าต่างสีดำปรากฏขึ้น
นี่คือที่ที่คุณจะป้อนคำสั่งของคุณเพื่อลบไฟล์

ขั้นตอนที่ 5. ป้อนคำสั่งของคุณ
คำสั่งนี้จะมีลักษณะดังนี้:. DEL /F /Q /A C:\Users\Your username\The location of the file\Name ของไฟล์ที่คุณต้องการลบ
ตัวอย่างเช่น หากคุณกำลังพยายามลบไฟล์ชื่อ "unwanted.exe " คำสั่งจะมีลักษณะดังนี้:. DEL /F /Q /A C:\Users\Your Username\Desktop\unwanted.exe

ขั้นตอนที่ 6 กด Enter
การดำเนินการนี้จะลบไฟล์อย่างถาวร คุณอาจต้องย้อนกลับไปตรวจสอบตำแหน่งเดิมของไฟล์เพื่อดูว่าการลบสำเร็จหรือไม่
วิดีโอ - การใช้บริการนี้ อาจมีการแบ่งปันข้อมูลบางอย่างกับ YouTube

เคล็ดลับ
- หากคุณไม่ทราบว่ากำลังทำอะไรอยู่ ให้ขอให้ผู้เชี่ยวชาญด้านคอมพิวเตอร์หรือผู้เชี่ยวชาญดำเนินการแทนคุณ
- หากคุณต้องการลบไฟล์โดยอัตโนมัติใน Windows XP ให้ดาวน์โหลดซอฟต์แวร์จากลิงก์ในลิงก์ภายนอก