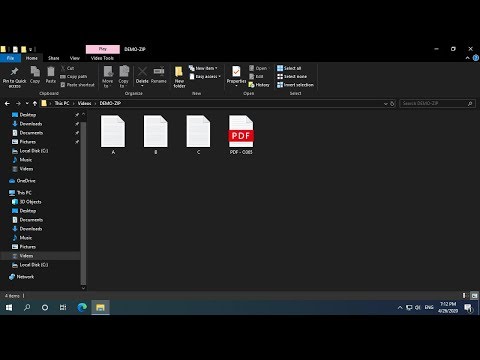ต้องการส่งไฟล์จำนวนมากถึงใครบางคนผ่านอีเมลหรือไม่? ต้องการประหยัดพื้นที่ในคอมพิวเตอร์ของคุณด้วยการรวมรูปภาพเก่าทั้งหมดของคุณหรือไม่ จำเป็นต้องคอยสอดส่องเอกสารสำคัญหรือไม่? การสร้างไฟล์ ZIP จะช่วยคุณประหยัดพื้นที่ จัดระเบียบไฟล์ส่วนเกิน และเข้ารหัสเนื้อหาที่ละเอียดอ่อน ทำตามคำแนะนำนี้เพื่อสร้างไฟล์ ZIP ทั้งบน Windows, Mac OS X และ Linux
ขั้นตอน
วิธีที่ 1 จาก 4: Windows

ขั้นตอนที่ 1. สร้างโฟลเดอร์
วิธีที่รวดเร็วที่สุดในการสร้างไฟล์ zip คือการวางไฟล์ทั้งหมดที่คุณต้องการเก็บถาวรไว้ในโฟลเดอร์เดียว คุณสามารถวางไฟล์และโฟลเดอร์หลายไฟล์ลงในโฟลเดอร์ที่คุณสร้างไฟล์ ZIP ได้
เปลี่ยนชื่อโฟลเดอร์เป็นสิ่งที่คุณต้องการตั้งชื่อไฟล์ ZIP

ขั้นตอนที่ 2. คลิกขวาที่โฟลเดอร์
วางเคอร์เซอร์เหนือตัวเลือก "ส่งไปที่" ซึ่งจะเป็นการเปิดเมนูย่อยใหม่ เลือก “โฟลเดอร์บีบอัด (ซิป)”
คุณยังสามารถเลือกไฟล์ได้หลายไฟล์ในตัวสำรวจไฟล์ของคุณ คลิกขวาที่ไฟล์ใดไฟล์หนึ่ง จากนั้นทำตามขั้นตอนด้านบน ไฟล์ ZIP ที่ได้จะมีไฟล์ที่เลือกทั้งหมด และจะตั้งชื่อตามไฟล์ที่คุณคลิกขวา

ขั้นตอนที่ 3 รอให้โฟลเดอร์ถูกสร้างขึ้น
หากคุณกำลังเพิ่มไฟล์จำนวนมากในไฟล์ ZIP ใหม่ อาจใช้เวลาสักครู่ในการสร้าง แถบความคืบหน้าจะปรากฏขึ้นเมื่อมีการเพิ่มไฟล์ เมื่อกระบวนการเสร็จสิ้น ไฟล์ ZIP จะปรากฏในตำแหน่งเดียวกับโฟลเดอร์เดิม
วิธีที่ 2 จาก 4: Mac OS X

ขั้นตอนที่ 1. สร้างโฟลเดอร์
วิธีที่รวดเร็วที่สุดในการสร้างไฟล์ zip คือการวางไฟล์ทั้งหมดที่คุณต้องการเก็บถาวรไว้ในโฟลเดอร์เดียว คุณสามารถวางไฟล์และโฟลเดอร์หลายไฟล์ลงในโฟลเดอร์ที่คุณสร้างไฟล์ ZIP ได้
เปลี่ยนชื่อโฟลเดอร์เป็นสิ่งที่คุณต้องการตั้งชื่อไฟล์ ZIP

ขั้นตอนที่ 2. คลิกขวาที่โฟลเดอร์
คลิกตัวเลือก "บีบอัด" โฟลเดอร์จะถูกบีบอัดเป็นไฟล์ ZIP ไฟล์ ZIP ใหม่จะอยู่ในตำแหน่งเดียวกับโฟลเดอร์ที่คุณบีบอัด
คุณยังสามารถเลือกไฟล์ได้หลายไฟล์ในตัวสำรวจไฟล์ของคุณ คลิกขวาที่ไฟล์ใดไฟล์หนึ่ง จากนั้นทำตามขั้นตอนด้านบน ไฟล์ ZIP ที่ได้จะมีไฟล์ที่เลือกทั้งหมดและจะมีชื่อว่า “Archive.zip”
วิธีที่ 3 จาก 4: Linux

ขั้นตอนที่ 1. เปิดเทอร์มินัล
สัญลักษณ์ของมันดูเหมือนสี่เหลี่ยมสีดำที่มีตัวอักษรสว่างอยู่ ในบางแพลตฟอร์ม จะเรียกว่า Konsole, xTerm หรืออะไรทำนองนั้น

ขั้นตอนที่ 2 สร้างไดเร็กทอรี
ทำได้โดยใช้คำสั่ง mkdir ซึ่งใช้ชื่อของไดเร็กทอรีเป็นอาร์กิวเมนต์ ตัวอย่างเช่น หากคุณต้องการสร้างไดเร็กทอรี "zipArchive" ให้เขียน mkdir zipArchive

ขั้นตอนที่ 3 ย้ายหรือคัดลอกไฟล์ทั้งหมดที่ควรอยู่ในไฟล์ ZIP ลงในไดเร็กทอรี
- ไฟล์จะถูกย้ายด้วยคำสั่ง mv การย้ายไฟล์หมายความว่าไฟล์ไม่อยู่ที่เดิมอีกต่อไป แต่อยู่ในตำแหน่งที่คุณระบุแทน
- การคัดลอกไฟล์ทำได้ด้วยคำสั่ง cp มันทำสำเนาของไฟล์ในตำแหน่งที่คุณระบุ แต่ไฟล์เดิมยังคงอยู่ในตำแหน่งเดิม โปรดทราบว่าคุณต้องใช้ cp -r เพื่อคัดลอกไดเร็กทอรี
- คำสั่งทั้งสองใช้ตำแหน่งเดิมเป็นอาร์กิวเมนต์แรก และตำแหน่งที่จะคัดลอกหรือย้ายเป็นวินาที ตัวอย่างเช่น ในการย้ายไฟล์ชื่อ "textToArchive.txt" ไปยังไดเร็กทอรี "zipArchive" ให้เขียน: mv textToArchive.txt zipArchive

ขั้นตอนที่ 4 ซิปไดเร็กทอรี
ทำได้โดยใช้คำสั่ง zip -r จะใช้ชื่อของไฟล์ zip เป็นอาร์กิวเมนต์แรกและชื่อของโฟลเดอร์เพื่อเก็บเป็นอาร์กิวเมนต์ที่สอง ตัวอย่างเช่น หากคุณต้องการเก็บถาวรไดเร็กทอรี "zipArchive" ลงในไฟล์ zip ชื่อ "zipArchive.zip" ให้เขียน: zip -r zipArchive.zip zipArchive มันจะพิมพ์ชื่อไฟล์ทั้งหมดที่เพิ่มไปยังไฟล์เก็บถาวร ดังนั้นคุณสามารถตรวจสอบได้ว่าทุกสิ่งที่คุณต้องการรวมไว้ในไฟล์เก็บถาวรนั้นมีอยู่จริงหรือไม่
วิธีที่ 4 จาก 4: ไฟล์ ZIP ที่ป้องกันด้วยรหัสผ่าน

ขั้นตอนที่ 1. ดาวน์โหลดโปรแกรมบีบอัดข้อมูล
Windows เวอร์ชันใหม่กว่าไม่สามารถสร้างไฟล์ ZIP ที่ป้องกันด้วยรหัสผ่านได้โดยไม่ต้องติดตั้งซอฟต์แวร์เพิ่มเติม ซอฟต์แวร์บีบอัดข้อมูลมีทั้งแบบฟรีและแบบซื้อ แม้ว่าคุณจะไม่ต้องการอะไรมากเพื่อสร้างไฟล์ ZIP ที่มีการป้องกันก็ตาม โปรแกรมยอดนิยม ได้แก่:
- 7-Zip
- IZARC
- PeaZip

ขั้นตอนที่ 2 สร้างไฟล์เก็บถาวรใหม่
ใช้ซอฟต์แวร์บีบอัดของคุณเพื่อสร้างไฟล์ ZIP ใหม่ เพิ่มไฟล์ที่คุณต้องการบีบอัด เมื่อคุณสร้างไฟล์ ZIP คุณจะได้รับตัวเลือกให้ป้อนรหัสผ่าน คุณจะต้องใช้รหัสผ่านนี้เพื่อเข้าถึงไฟล์ ZIP นี้ในอนาคต

ขั้นตอนที่ 3 สร้างไฟล์ ZIP ที่ป้องกันด้วยรหัสผ่านใน OS X
ในการสร้างไฟล์ Zip ที่ป้องกันด้วยรหัสผ่านใน OS X คุณสามารถใช้ Terminal และคุณไม่จำเป็นต้องดาวน์โหลดโปรแกรมอื่นใด ขั้นแรก ให้วางไฟล์ทั้งหมดที่คุณต้องการบีบอัดไว้ในโฟลเดอร์เดียว จากนั้นเปลี่ยนชื่อโฟลเดอร์นั้นเป็นชื่อที่คุณต้องการให้ไฟล์ ZIP ของคุณมี
-
เปิดเทอร์มินัล สามารถพบได้ในโฟลเดอร์ Utilities ในโฟลเดอร์ Applications ของคุณ

1376283 8b1 -
นำทางไปยังตำแหน่งของโฟลเดอร์ที่คุณต้องการบีบอัด

1376283 8b2 - ป้อนคำสั่ง:
-
สร้างรหัสผ่าน. คุณจะถูกขอให้ป้อนรหัสผ่านของคุณสองครั้งเพื่อยืนยัน เมื่อคุณป้อนรหัสผ่านแล้ว ไฟล์ ZIP จะถูกสร้างขึ้น

1376283 8b4
zip –er.zip /*

วิดีโอ - การใช้บริการนี้ อาจมีการแบ่งปันข้อมูลบางอย่างกับ YouTube

เคล็ดลับ
- กดปุ่ม Ctrl (Control) บนแป้นพิมพ์เพื่อเลือกไฟล์มากกว่า 1 ไฟล์พร้อมกันใน Windows Explorer หรือช่อง Folder Navigation ใน WinZip
- ไฟล์ Zip เป็นวิธีที่มีประโยชน์ในการรวมไฟล์แต่ละไฟล์ไว้ในที่เดียว
- ระบบปฏิบัติการปัจจุบันจำนวนมากรู้จักไฟล์ Zip และจะอนุญาตให้คุณปลดล็อกไฟล์ได้ง่ายๆ เพียงดับเบิลคลิกที่ไฟล์