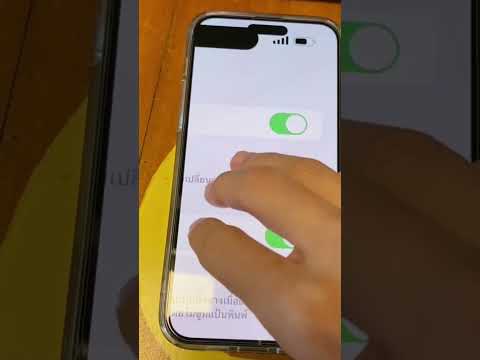บทความวิกิฮาวนี้จะแนะนำวิธีการใช้รูปภาพเป็นพื้นหลังของหน้าจอ iPhone ทุกหน้า (ทั้งหน้าจอล็อคและหน้าโฮม)
ขั้นตอน

ขั้นตอนที่ 1. เปิดการตั้งค่า iPhone ของคุณ
เป็นแอพรูปฟันเฟืองสีเทา ปกติจะอยู่ที่หน้า home

ขั้นตอนที่ 2 เลื่อนลงแล้วแตะวอลเปเปอร์
คุณจะพบสิ่งนี้ในกลุ่มตัวเลือกที่สาม

ขั้นตอนที่ 3 แตะเลือกวอลเปเปอร์ใหม่
ทางด้านบนของหน้าจอ iPhone

ขั้นตอนที่ 4. เลือกอัลบั้มรูป
นี่คือตำแหน่งที่คุณจะเลือกภาพพื้นหลังของคุณ ตัวเลือกของคุณมีดังต่อไปนี้:
- รูปภาพสต็อกของ Apple - NS พลวัต, ภาพนิ่ง, และ มีชีวิต โฟลเดอร์ (iPhone 6 ขึ้นไป) ทั้งหมดมีภาพสต็อกจาก Apple โปรดทราบว่า พลวัต และ มีชีวิต รูปภาพจะคล้ายกับโปรแกรมรักษาหน้าจอคอมพิวเตอร์ในการย้าย
- รูปภาพทั้งหมด - รูปภาพที่มีสิทธิ์ใช้วอลเปเปอร์ทั้งหมดบน iPhone ของคุณจะถูกเก็บไว้ที่นี่ คุณจะไม่สามารถเลือกวิดีโอสำหรับพื้นหลังของคุณได้
- อัลบัมอื่น - หมวดหมู่เฉพาะจาก your รูปภาพทั้งหมด อัลบั้มจะปรากฏด้านล่าง รูปภาพทั้งหมด. สิ่งเหล่านี้รวมถึงสิ่งต่าง ๆ เช่น ภาพหน้าจอ, เซลฟี่ และแอปหรือโฟลเดอร์ที่สร้างขึ้นเอง

ขั้นตอนที่ 5. เลือกรูปภาพ
คุณจะมีโอกาสดูตัวอย่างรูปภาพที่คุณเลือกก่อนที่จะยืนยันว่าเป็นวอลเปเปอร์

ขั้นตอนที่ 6 เลือกตัวเลือกการแสดงผล
ขึ้นอยู่กับรูปภาพที่คุณใช้และรุ่นของโทรศัพท์ที่คุณมี คุณจะมีตัวเลือกสองหรือสามตัวเลือก:
- ยังคง - รูปภาพที่คุณเลือกจะยังคงอยู่ โดยแสดงตามที่ปรากฏเมื่อดูในแอพรูปภาพ
- ทัศนคติ - รูปภาพที่คุณเลือกจะขยับเล็กน้อยเมื่อคุณเปลี่ยนอุปกรณ์
- มีชีวิต - ใช้เฉพาะกับภาพถ่ายแบบไดนามิกและภาพถ่ายที่เปิดใช้งานคุณสมบัติ "Live Photo" การเลือกตัวเลือกการแสดงผลนี้หมายความว่ารูปภาพที่คุณเลือกจะย้ายเมื่อคุณกดบนหน้าจอ

ขั้นตอนที่ 7 แตะตั้งค่า
ที่ด้านล่างของหน้าจอ

ขั้นตอนที่ 8 เลือก ตั้งค่าทั้งคู่
การทำเช่นนั้นจะใช้รูปภาพที่คุณเลือกในรูปแบบที่คุณเลือกกับทั้งหน้าจอโฮมของ iPhone และหน้าจอล็อค
เคล็ดลับ
- หากคุณมีโทรศัพท์รุ่นใหม่กว่า (เช่น iPhone 6 หรือใหม่กว่า) การเลือกรูปภาพความละเอียดสูงสำหรับวอลเปเปอร์ของคุณจะให้ผลลัพธ์ที่สวยงามที่สุด
- คุณจะใช้รูปภาพแบบไดนามิกที่สร้างโดยแอปไม่ได้ (เช่น รูปภาพ Instagram Boomerang) เป็นวอลเปเปอร์