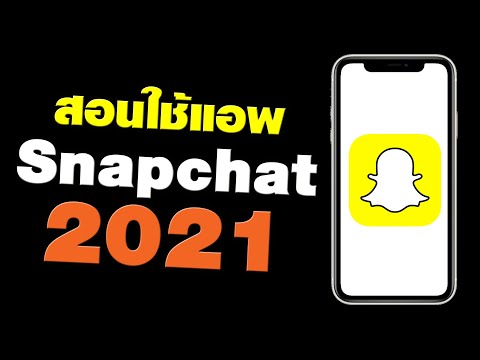วิกิฮาวนี้จะแนะนำวิธีการโพสต์บน Facebook เป็นเพจธุรกิจหรือหน้าอาชีพของคุณ (แทนที่จะเป็นโปรไฟล์ของคุณเอง)
ขั้นตอน

ขั้นตอนที่ 1. ไปที่ https://www.facebook.com ในเว็บเบราว์เซอร์
หากคุณยังไม่ได้ลงชื่อเข้าใช้ Facebook ให้พิมพ์ชื่อผู้ใช้และรหัสผ่านของคุณในช่องว่างที่มุมบนขวาของหน้าจอแล้วคลิก เข้าสู่ระบบ.

ขั้นตอนที่ 2. เลือกหน้าของคุณ
หน้าทั้งหมดของคุณจะแสดงอยู่ใกล้มุมบนขวาของหน้าจอภายใต้ “หน้าของคุณ” หากคุณมีหลายหน้า ให้ใช้ลูกศรเพื่อเลื่อนดูจนกว่าจะพบหน้าที่ถูกต้อง

ขั้นตอนที่ 3 คลิกเมนูแบบเลื่อนลงในกล่อง "เขียนบางอย่าง"
ทางด้านบนของหน้า ข้างรูปโปรไฟล์ที่เล็กกว่า

ขั้นตอนที่ 4 เลือกหน้าของคุณ
หากคุณเคยเห็นรูปโปรไฟล์ของคุณในกล่องมาก่อน ตอนนี้คุณควรเห็นรูปโปรไฟล์ของเพจของคุณแล้ว

ขั้นตอนที่ 5. พิมพ์โพสต์ของคุณลงในช่อง "เขียนอะไรบางอย่าง"

ขั้นตอนที่ 6 คลิก เผยแพร่
โพสต์จะปรากฏในไทม์ไลน์พร้อมชื่อเพจของคุณในฐานะผู้เขียน
- หากต้องการเผยแพร่โพสต์ของคุณในภายหลัง ให้เลือก กำหนดการ (แทนการเผยแพร่).
- หากต้องการเปลี่ยนวันที่ในโพสต์ ให้เลือก ย้อนหลัง.
- หากต้องการบันทึกโพสต์โดยไม่แชร์กับผู้ติดตาม ให้เลือก บันทึกร่าง.