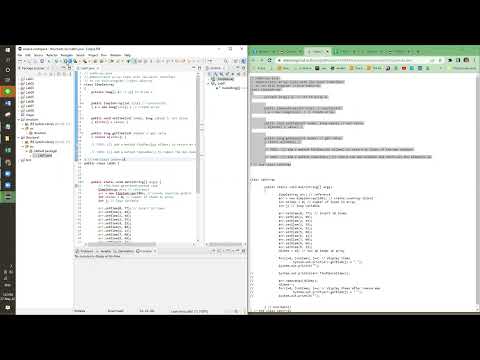บทความวิกิฮาวนี้จะแนะนำวิธีการแบ่งข้อความออกเป็นสองคอลัมน์ใน Microsoft Word โดยใช้คอมพิวเตอร์
ขั้นตอน

ขั้นตอนที่ 1 เปิดเอกสาร Microsoft Word ที่คุณต้องการแก้ไข
ค้นหาเอกสาร Word ที่คุณต้องการแก้ไขบนคอมพิวเตอร์ของคุณ แล้วดับเบิลคลิกที่ไอคอนเพื่อเปิด

ขั้นตอนที่ 2 เลือกข้อความทั้งหมดที่คุณต้องการแบ่งออกเป็นคอลัมน์
คลิกจุดเริ่มต้นของข้อความที่คุณต้องการแก้ไข แล้วลากเมาส์ไปจนสุด ส่วนที่เลือกจะถูกเน้นด้วยสีน้ำเงิน
หากคุณต้องการเลือกทั้งเอกสาร คุณสามารถใช้แป้นพิมพ์ลัดได้ มันคือ ⌘ Command+A บน Mac และ Control+A บน Windows

ขั้นตอนที่ 3 คลิกแท็บเค้าโครงที่ด้านบน
ปุ่มนี้อยู่เหนือแถบเครื่องมือที่ด้านบนสุดของเอกสารของคุณ
ปุ่มนี้อาจมีป้ายกำกับด้วย ทั้งนี้ขึ้นอยู่กับเวอร์ชันของ Word เค้าโครงหน้า.

ขั้นตอนที่ 4 คลิกปุ่มคอลัมน์บนแถบเครื่องมือเค้าโครง
จะเปิดตัวเลือกคอลัมน์ของคุณในเมนูแบบเลื่อนลง

ขั้นตอนที่ 5. เลือกสองในเมนูแบบเลื่อนลง
การดำเนินการนี้จะแบ่งข้อความที่เลือกออกเป็นสองคอลัมน์
หรือคุณสามารถเลือกตัวเลือกอื่นได้ที่นี่ และแยกข้อความของคุณออกเป็นคอลัมน์อื่นๆ

ขั้นตอนที่ 6 ปรับขนาดคอลัมน์ของคุณจากไม้บรรทัดด้านบน
คุณสามารถคลิกและลากขอบของไม้บรรทัดที่ด้านบนสุดของเอกสารเพื่อเปลี่ยนขนาดของคอลัมน์ได้