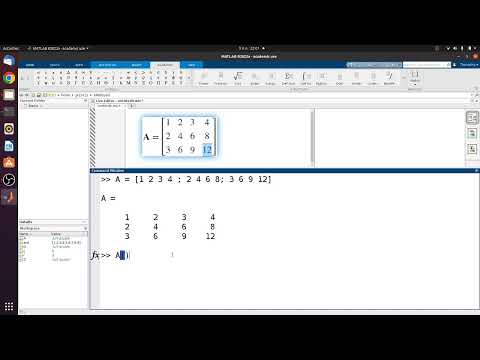สำหรับ OneNote เวอร์ชัน Windows 10 Microsoft ได้ยกเลิกความสามารถในการแชร์หน้าเดียว อย่างไรก็ตาม คุณสามารถแชร์สมุดบันทึกทั้งเล่ม (Windows 10 หรือ OneNote 2016) หรือเพียงสแนปชอตของหน้าเดียว (Windows 10) บทความวิกิฮาวนี้จะแนะนำวิธีการแชร์สมุดบันทึกหรือสแนปชอตของหน้าเดียวเมื่อคุณใช้คอมพิวเตอร์ คุณไม่สามารถแชร์สมุดบันทึกโดยใช้แอพมือถือ
ขั้นตอน
วิธีที่ 1 จาก 3: การแชร์เพจ Snapshot ใน OneNote สำหรับ Windows 10

ขั้นตอนที่ 1. เปิดสมุดบันทึก OneNote ของคุณ
คุณจะพบสิ่งนี้ในเมนูเริ่มของคุณ

ขั้นตอนที่ 2 คลิก แบ่งปัน
ที่มุมขวาบนของแอพ แล้วเมนูจะเลื่อนลงมา
ถ้าคุณไม่เห็นปุ่มที่นี่ แสดงว่าคุณอาจใช้ OneNote 2016 เวอร์ชันอยู่

ขั้นตอนที่ 3 คลิกส่งสำเนา
ทางด้านล่างของหน้าต่าง
คุณกำลังส่งสำเนาของเพจที่คุณเลือก หน้าที่แชร์จะไม่อัปเดตด้วยการแก้ไขใหม่หลังจากที่คุณแชร์

ขั้นตอนที่ 4 คลิกเพื่อเลือกวิธีการแชร์
คุณจะเห็นรายชื่อบุคคลที่ติดต่อบ่อย รวมถึงแอปที่แนะนำบางตัวที่คุณสามารถใช้เพื่อแชร์ได้ เช่น ' จดหมาย. คลิกหนึ่งในนั้นเพื่อแชร์หน้ากับแอพนั้น
วิธีที่ 2 จาก 3: การแชร์โน้ตบุ๊กใน OneNote สำหรับ Windows 10

ขั้นตอนที่ 1. เปิดสมุดบันทึก OneNote ของคุณ
คุณจะพบสิ่งนี้ในเมนูเริ่มของคุณ

ขั้นตอนที่ 2 คลิก แบ่งปัน
ที่มุมขวาบนของแอพ แล้วเมนูจะเลื่อนลงมา
ถ้าคุณไม่เห็นปุ่มที่นี่ แสดงว่าคุณอาจใช้ OneNote 2016 เวอร์ชันอยู่

ขั้นตอนที่ 3 คลิกเพื่อเลือกสมุดบันทึกนี้
คุณจะต้องแน่ใจว่า สมุดบันทึกนี้ ถูกเลือกเพื่อให้ผู้ได้รับเชิญของคุณเข้าถึงทุกสิ่งได้
หากคุณไม่เห็นรายการแบบเลื่อนลงก็ไม่เป็นไร ควรเลือกสมุดบันทึกของคุณเป็นค่าเริ่มต้น

ขั้นตอนที่ 4 ป้อนที่อยู่อีเมลกับผู้ที่จะแบ่งปันสมุดบันทึกของคุณ
คุณสามารถเพิ่มที่อยู่อีเมลเดียวหรือหลายรายการก็ได้
- เมนูแบบเลื่อนลงด้านล่างที่อยู่อีเมลของพวกเขาให้สิทธิ์บางอย่างแก่พวกเขา คุณสามารถเลือก แก้ไขได้ หากคุณต้องการให้พวกเขาสามารถเปลี่ยนแปลงโน้ตบุ๊กหรือ ดูได้ หากคุณไม่ต้องการให้พวกเขาทำการเปลี่ยนแปลงได้
- นอกจากนี้คุณยังสามารถคลิก แก้ไข ข้างบุคคลที่แชร์เพื่อเปลี่ยนสิทธิ์หรือลบออกจากเอกสารที่แชร์ทั้งหมด

ขั้นตอนที่ 5 คลิก แชร์ เมื่อคุณพร้อมที่จะแชร์เอกสาร
คุณสามารถเพิ่มบุคคลอื่นในรายการแชร์ได้หากต้องการ
วิธีที่ 3 จาก 3: การแชร์โน้ตบุ๊กใน OneNote 2016 หรือ OneNote for Mac

ขั้นตอนที่ 1 บันทึกเอกสาร OneNote ของคุณใน OneDrive
OneDrive เป็นบริการที่เก็บข้อมูลบนคลาวด์ที่ Microsoft นำเสนอ ซึ่งจะทำให้คุณสามารถแชร์เพจของคุณได้
- ใน OneNote คลิก ไฟล์ และเลือก ใหม่. ถ้าคุณเห็นตัวเลือก OneDrive แล้ว ให้ข้ามขั้นตอนเหล่านี้
- คลิก เพิ่มสถานที่ และ วันไดรฟ์.
- ป้อนชื่อผู้ใช้และรหัสผ่านของบัญชี OneDrive หรือ Microsoft ซึ่งอาจเป็นที่อยู่อีเมล
- เลือก OneDrive-ส่วนบุคคล ตั้งชื่อสมุดบันทึกของคุณ แล้วคลิก สร้างสมุดบันทึก.

ขั้นตอนที่ 2 เปิดสมุดบันทึก OneNote ของคุณ
คุณจะพบสิ่งนี้ในเมนูเริ่มของคุณ

ขั้นตอนที่ 3 คลิกไฟล์
คุณจะพบสิ่งนี้บนริบบิ้นแก้ไขเหนือเอกสารของคุณ

ขั้นตอนที่ 4 คลิก แบ่งปัน
ทางด้านล่างของเมนู ด้านบน Export

ขั้นตอนที่ 5. คลิก แบ่งปันกับผู้คน
คุณจะเห็นสิ่งนี้ที่ด้านขวาของแผงหน้าใต้ปุ่ม แบ่งปัน หัวข้อ.
คุณยังสามารถรับลิงก์ไปยังสมุดบันทึกที่คุณสามารถส่งในแชทหรืออีเมลโดยคลิก รับลิงค์แชร์ แทนที่. ต้องเลือก สร้างลิงค์ เพื่อเปิดใช้งานการแชร์สมุดบันทึกด้วยลิงก์

ขั้นตอนที่ 6 ป้อนที่อยู่อีเมลกับผู้ที่จะแบ่งปันสมุดบันทึกของคุณ
คุณสามารถเพิ่มที่อยู่อีเมลเดียวหรือหลายรายการในฟิลด์ข้อความภายใต้ แบ่งปันกับผู้คน หัวข้อ.
เมนูแบบเลื่อนลงถัดจากที่อยู่อีเมลของพวกเขาให้สิทธิ์บางอย่างแก่พวกเขา คุณสามารถเลือก แก้ไขได้ หากคุณต้องการให้พวกเขาสามารถเปลี่ยนแปลงโน้ตบุ๊กหรือ ดูได้ หากคุณไม่ต้องการให้พวกเขาทำการเปลี่ยนแปลงได้

ขั้นตอนที่ 7 ป้อนเนื้อหาอีเมลหากคุณต้องการปรับแต่งข้อความ
ระบบจะส่งข้อความเริ่มต้นหากคุณไม่ต้องการปรับแต่ง

ขั้นตอนที่ 8 คลิก แชร์ เมื่อคุณพร้อมที่จะแชร์เอกสาร
คนที่คุณแบ่งปันด้วยจะได้รับคำเชิญทางอีเมลให้ดูเอกสาร