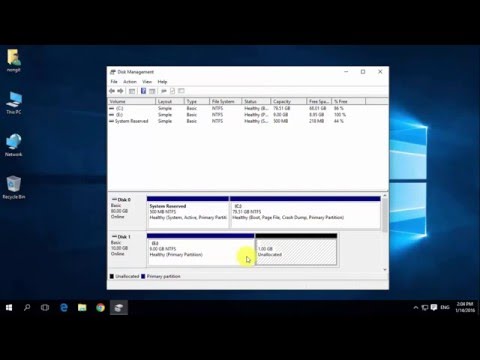บทความวิกิฮาวนี้จะแนะนำวิธีการดาวน์โหลดและติดตั้งสำเนาของ Microsoft Office บนคอมพิวเตอร์ Mac คุณต้องซื้อการสมัครใช้งาน Microsoft Office หรือได้รับคำเชิญให้ดาวน์โหลดจากเจ้าของ Office 365 ให้ดำเนินการดังกล่าว
ขั้นตอน
ส่วนที่ 1 จาก 3: ดาวน์โหลดสำเนาของคุณเอง

ขั้นตอนที่ 1 เปิดหน้าบัญชี Microsoft ของคุณ
ไปที่ https://account.microsoft.com/ ในเว็บเบราว์เซอร์ของคอมพิวเตอร์ของคุณ เพื่อเปิดหน้า "ภาพรวม" ของบัญชี Microsoft ถ้าล็อกอินไว้แล้ว

ขั้นตอนที่ 2 ลงชื่อเข้าใช้บัญชี Microsoft ของคุณหากจำเป็น
หากคุณไม่ได้ลงชื่อเข้าใช้บัญชี Microsoft ให้คลิก เข้าสู่ระบบ ที่มุมขวาบนของหน้า จากนั้นป้อนที่อยู่อีเมลบัญชี Microsoft ของคุณ คลิก ต่อไป ป้อนรหัสผ่านของคุณแล้วคลิก เข้าสู่ระบบ.

ขั้นตอนที่ 3 คลิกแท็บ บริการและการสมัครสมาชิก
ที่ด้านบนสุดของหน้า

ขั้นตอนที่ 4 ค้นหาหัวข้อ "Office 365"
เลื่อนลงมาจนเจอหัวข้อบริการ Microsoft Office ที่จะดาวน์โหลด
หากคุณมี Microsoft Office เวอร์ชันอื่น (เช่น แพ็คเกจ "Office Home & Student") ให้มองหาหัวข้อนั้นแทน

ขั้นตอนที่ 5. คลิกติดตั้ง
ที่เป็นลิงค์สีน้ำเงินทางขวาของหัวเรื่อง Office 365 หน้าต่างป๊อปอัปจะปรากฏขึ้น

ขั้นตอนที่ 6 คลิก ติดตั้ง เมื่อได้รับแจ้ง
เพื่อดาวน์โหลดไฟล์ติดตั้งลง Mac เมื่อดาวน์โหลด Office เสร็จแล้ว คุณสามารถดำเนินการติดตั้ง Office ต่อได้
คุณอาจได้รับแจ้งให้เลือกตำแหน่งที่จะบันทึกหรือยืนยันการดาวน์โหลดก่อน ทั้งนี้ขึ้นอยู่กับการตั้งค่าของเบราว์เซอร์ของคุณ
ส่วนที่ 2 จาก 3: ดาวน์โหลดผ่านคำเชิญ

ขั้นตอนที่ 1 เปิดอีเมลคำเชิญ
ไปที่กล่องจดหมายอีเมลที่คุณได้รับคำเชิญ Office จากนั้นคลิกอีเมลที่มีคำเชิญ

ขั้นตอนที่ 2 คลิก ยอมรับ
มันคือปุ่มในอีเมลคำเชิญ หน้าบัญชี Microsoft ของคุณจะเปิดขึ้น

ขั้นตอนที่ 3 ลงชื่อเข้าใช้บัญชี Microsoft ของคุณ
ถ้ายังไม่ได้ล็อกอินบัญชี Microsoft ให้พิมพ์อีเมลกับรหัสผ่านก่อน
-
หากคุณไม่มีบัญชี Microsoft คุณสามารถคลิก สร้างหนึ่ง!
ใต้ ต่อไป จากนั้นทำตามคำแนะนำบนหน้าจอเพื่อสร้างบัญชี Microsoft

ขั้นตอนที่ 4 คลิกติดตั้ง
นี้อยู่ในหน้าเชิญ

ขั้นตอนที่ 5. ทำตามคำแนะนำบนหน้าจอเพิ่มเติม
คุณอาจถูกขอให้คลิก ติดตั้ง อีกครั้งก่อนที่ไฟล์จะดาวน์โหลดไฟล์ และเบราว์เซอร์ของคุณอาจต้องการให้คุณระบุตำแหน่งดาวน์โหลดหรือยืนยันการดาวน์โหลดก่อนที่ Office จะเริ่มดาวน์โหลด เมื่อดาวน์โหลด Office เสร็จแล้ว คุณสามารถดำเนินการติดตั้ง Office ต่อได้
ส่วนที่ 3 จาก 3: การติดตั้ง Office

ขั้นตอนที่ 1 ไปที่ตำแหน่งของไฟล์ Office ที่ดาวน์โหลดมา
ตามค่าเริ่มต้น ไฟล์จะอยู่ในโฟลเดอร์ "Downloads" หากคุณเลือกโฟลเดอร์อื่นหรือเบราว์เซอร์ของคุณดาวน์โหลดไปยังโฟลเดอร์อื่นโดยค่าเริ่มต้น ให้ไปที่โฟลเดอร์นั้นแทน

ขั้นตอนที่ 2 คลิกสองครั้งที่ไฟล์ Office PKG
เพื่อเปิดหน้าต่างติดตั้ง

ขั้นตอนที่ 3 คลิก ดำเนินการต่อ สองครั้ง
ที่มุมขวาล่างของหน้าต่าง

ขั้นตอนที่ 4 คลิกตกลงเมื่อได้รับแจ้ง
สิ่งนี้ยอมรับข้อกำหนดการใช้งานของ Microsoft Office

ขั้นตอนที่ 5. คลิกติดตั้ง
ที่มุมขวาล่างของหน้าต่าง

ขั้นตอนที่ 6 ป้อนรหัสผ่าน Mac ของคุณเมื่อได้รับแจ้ง
นี่คือรหัสผ่านที่คุณใช้เพื่อเข้าสู่ระบบ Mac ของคุณ

ขั้นตอนที่ 7 คลิก ติดตั้งซอฟต์แวร์
คุณจะพบปุ่มสีน้ำเงินนี้ที่ด้านล่างของข้อความแจ้งรหัสผ่าน เพื่อเริ่มติดตั้ง Microsoft Office บน Mac ของคุณ
Microsoft Office จะใช้เวลาสองสามนาทีในการติดตั้งให้เสร็จ

ขั้นตอนที่ 8 คลิก ปิด เมื่อได้รับแจ้ง
ปุ่มนี้จะอยู่ที่มุมขวาล่างของหน้าต่าง แสดงว่า Microsoft Office ติดตั้งเสร็จแล้ว