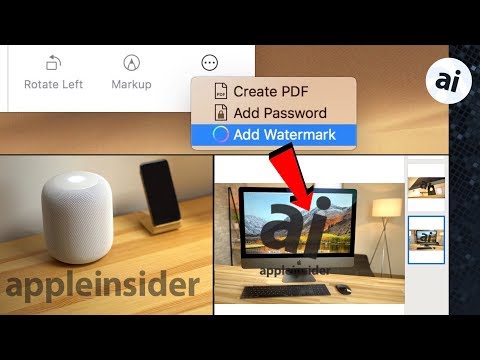ใน Windows 8 มีสามวิธีในการตั้งค่าโปรแกรมเริ่มต้นที่ใช้เปิดไฟล์บางประเภท ขั้นแรก คุณสามารถสร้างโปรแกรมเฉพาะให้เป็นโปรแกรมเริ่มต้นได้ ประการที่สอง คุณสามารถเปลี่ยนโปรแกรมเริ่มต้นสำหรับไฟล์บางประเภทได้ ประการที่สาม คุณสามารถเปลี่ยนโปรแกรมที่เกี่ยวข้องในเมนูบริบทของไฟล์สำหรับไฟล์เฉพาะ
ขั้นตอน
วิธีที่ 1 จาก 4: การเลือกโปรแกรมเริ่มต้นในแผงควบคุม

ขั้นตอนที่ 1. เปิดหน้าจอเริ่ม
กดปุ่ม Windows บนแป้นพิมพ์เพื่อเปิดหน้าจอเริ่ม
หากคุณกำลังใช้หน้าจอสัมผัส ให้ปัดเข้ามาจากขอบด้านขวาของหน้าจอเพื่อเปิดเมนู Charms จากนั้นแตะ Start

ขั้นตอนที่ 2 ค้นหายูทิลิตี้โปรแกรมเริ่มต้น
บนหน้าจอเริ่ม ในช่องค้นหา ให้พิมพ์โปรแกรมเริ่มต้น แล้วกด Enter

ขั้นตอนที่ 3 ในผลการค้นหา ให้แตะโปรแกรมเริ่มต้นเพื่อเปิด

ขั้นตอนที่ 4 ค้นหาโปรแกรมที่คุณต้องการใช้เป็นค่าเริ่มต้น
ในหน้าต่าง Set Default Programs ในแถบด้านข้าง Programs ให้ค้นหาโปรแกรมที่คุณต้องการตั้งเป็นค่าเริ่มต้น จากนั้นคลิกหรือกดเลือกโปรแกรมเพื่อเลือก

ขั้นตอนที่ 5. คลิกหรือกดเลือก Set this program as default
ซึ่งจะทำให้โปรแกรมที่เลือกเป็นโปรแกรมเริ่มต้นสำหรับไฟล์ทุกประเภทที่โปรแกรมสามารถเปิดได้
คลิกที่นี่เพื่อดูขั้นตอนในการเลือกประเภทไฟล์เฉพาะสำหรับโปรแกรมเริ่มต้น
วิธีที่ 2 จาก 4: การตั้งค่าโปรแกรมเริ่มต้นตามประเภทไฟล์

ขั้นตอนที่ 1. เปิดหน้าจอเริ่ม
กดปุ่ม Windows บนแป้นพิมพ์เพื่อเปิดหน้าจอเริ่ม
หากคุณกำลังใช้หน้าจอสัมผัส ให้ปัดเข้ามาจากขอบด้านขวาของหน้าจอเพื่อเปิดเมนู Charms แล้วแตะ Start

ขั้นตอนที่ 2 ค้นหายูทิลิตี้ Set Associations
บนหน้าจอเริ่ม ในช่องค้นหา ให้พิมพ์ความสัมพันธ์ของไฟล์ แล้วกด Enter

ขั้นตอนที่ 3 ในผลการค้นหา ให้แตะทำให้ประเภทไฟล์เปิดอยู่ในโปรแกรมเฉพาะเสมอ

ขั้นตอนที่ 4 ค้นหาประเภทไฟล์
ในหน้าต่าง Set Associations ให้ค้นหานามสกุลไฟล์สำหรับประเภทไฟล์ที่คุณต้องการเปลี่ยนโปรแกรมเริ่มต้น คลิกหรือแตะเพื่อเลือก
ในคอลัมน์ ค่าเริ่มต้นปัจจุบัน คุณสามารถดูได้ว่าโปรแกรมใดถูกตั้งค่าเป็นโปรแกรมเริ่มต้นสำหรับไฟล์ประเภทนั้นในปัจจุบัน

ขั้นตอนที่ 5. คลิก เปลี่ยนโปรแกรม

ขั้นตอนที่ 6 เลือกโปรแกรมเริ่มต้นใหม่
หากคุณไม่เห็นโปรแกรมที่ต้องการใช้ ให้คลิกตัวเลือกเพิ่มเติมเพื่อดูโปรแกรมเพิ่มเติม เมื่อเสร็จแล้ว คลิกตกลง
วิธีที่ 3 จาก 4: การตั้งค่าโปรแกรมเริ่มต้นในเมนูบริบทไฟล์

ขั้นตอนที่ 1. เปิดหน้าจอเริ่ม
กดปุ่ม Windows บนแป้นพิมพ์เพื่อเปิดหน้าจอเริ่ม
หากคุณกำลังใช้หน้าจอสัมผัส ให้ปัดเข้ามาจากขอบด้านขวาของหน้าจอเพื่อเปิดเมนู Charms แล้วแตะ Start

ขั้นตอนที่ 2 เปิด File Explorer
บนหน้าจอเริ่ม ในช่องค้นหา ให้พิมพ์ file explorer แล้วกด Enter คลิกหรือกดเลือก File Explorer เพื่อเปิด

ขั้นตอนที่ 3 ใน File Explorer ค้นหาไฟล์หรือประเภทไฟล์ที่คุณต้องการเปลี่ยนโปรแกรมเริ่มต้น

ขั้นตอนที่ 4 คลิกขวาที่ไอคอนไฟล์ จากนั้นคลิก Properties
หากคุณกำลังใช้หน้าจอสัมผัส ให้กดไอคอนไฟล์ค้างไว้จนกว่าเมนูบริบทจะเปิดขึ้น

ขั้นตอนที่ 5. คลิกหรือกดเลือก เปิดด้วย แล้วคลิกหรือกดเลือก เลือกโปรแกรมเริ่มต้น

ขั้นตอนที่ 6 เลือกโปรแกรมเริ่มต้นใหม่
หากคุณไม่เห็นโปรแกรมที่ต้องการใช้ ให้คลิกตัวเลือกเพิ่มเติมเพื่อดูโปรแกรมเพิ่มเติม เมื่อเสร็จแล้ว คลิกตกลง
หากคุณต้องการเปลี่ยนค่าเริ่มต้นสำหรับไฟล์เฉพาะนี้ แต่ไม่ใช่ไฟล์ประเภทนี้ ให้ยกเลิกการเลือกช่องทำเครื่องหมาย ใช้แอปนี้สำหรับทั้งหมด
วิธีที่ 4 จาก 4: การเลือกประเภทไฟล์เฉพาะสำหรับโปรแกรมเริ่มต้น

ขั้นตอนที่ 1. เปิดหน้าจอเริ่ม
กดปุ่ม Windows บนแป้นพิมพ์เพื่อเปิดหน้าจอเริ่ม
หากคุณกำลังใช้หน้าจอสัมผัส ให้ปัดเข้ามาจากขอบด้านขวาของหน้าจอเพื่อเปิดเมนู Charms แล้วแตะ Start

ขั้นตอนที่ 2 ค้นหายูทิลิตี้โปรแกรมเริ่มต้น
บนหน้าจอเริ่ม ในช่องค้นหา ให้พิมพ์โปรแกรมเริ่มต้น แล้วกด Enter

ขั้นตอนที่ 3 ในผลการค้นหา ให้แตะโปรแกรมเริ่มต้นเพื่อเปิด

ขั้นตอนที่ 4 ค้นหาโปรแกรมที่คุณต้องการใช้เป็นค่าเริ่มต้น
ในหน้าต่าง Set Default Programs ในแถบด้านข้าง Programs ให้ค้นหาโปรแกรมที่คุณต้องการตั้งเป็นค่าเริ่มต้น จากนั้นคลิกหรือกดเลือกโปรแกรมเพื่อเลือก

ขั้นตอนที่ 5. คลิกหรือกดเลือก เลือกค่าเริ่มต้นสำหรับโปรแกรมนี้

ขั้นตอนที่ 6 เลือกประเภทไฟล์เฉพาะสำหรับโปรแกรม
ในหน้าต่าง Set Program Associations ให้ค้นหาประเภทไฟล์ที่คุณต้องการเปิดด้วยโปรแกรมนี้ และทำเครื่องหมายในช่องสำหรับประเภทไฟล์เหล่านั้น คลิกหรือกดเลือก บันทึก