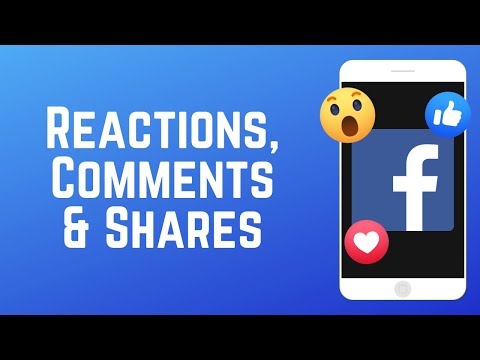หากคุณมีสมุดที่อยู่ในสเปรดชีตหรือฐานข้อมูล คุณอาจต้องการใช้สำหรับการพิมพ์ป้ายชื่อ บทความนี้จะบอกคุณว่า
ขั้นตอน

ขั้นตอนที่ 1 คลิกที่ไฟล์ >> ใหม่ >> ป้ายกำกับ
สิ่งนี้จะนำคุณไปยังหน้าจอกล่องโต้ตอบป้ายกำกับ

ขั้นตอนที่ 2 คลิกที่แท็บตัวเลือก

ขั้นตอนที่ 3 ตรวจสอบให้แน่ใจว่าไม่ได้เลือกช่อง Synchronize Contents

ขั้นตอนที่ 4 เลือกแท็บป้ายกำกับ

ขั้นตอนที่ 5. ในเมนูแบบเลื่อนลงฐานข้อมูล เลือกที่อยู่

ขั้นตอนที่ 6 ในเมนูแบบเลื่อนลง Tables ให้เลือก Sheet 1 (เว้นแต่คุณจะเปลี่ยนชื่อ)

ขั้นตอนที่ 7 ในเมนูแบบเลื่อนลง ยี่ห้อ เลือกชื่อแบรนด์ที่ถูกต้องสำหรับป้ายกำกับของคุณ
ในสหรัฐอเมริกา มาตรฐานคือเอเวอรี่

ขั้นตอนที่ 8 ในเมนูแบบเลื่อนลง Type เลือกประเภทของป้ายกำกับที่คุณจะใช้
ยอดนิยมคือ Avery 5260

ขั้นตอนที่ 9 ในเมนูแบบเลื่อนลงของฟิลด์ฐานข้อมูล ให้เลือกฟิลด์ที่คุณต้องการ
สำหรับที่อยู่ คุณจะเริ่มต้นด้วยชื่อ

ขั้นตอนที่ 10. คลิกลูกศรชี้ซ้ายที่แสดงด้านบนในภาพหน้าจอ
ซึ่งจะทำให้ฟิลด์ที่เหมาะสมอยู่ในตำแหน่งที่ถูกต้องในป้ายกำกับ

ขั้นตอนที่ 11 กด Space bar เพื่อสร้างช่องว่างในบล็อก 'Label text'

ขั้นตอนที่ 12. ใช้เมนูแบบดึงลงฟิลด์ฐานข้อมูล เลือกนามสกุล

ขั้นตอนที่ 13 กด Enter
นี้จะนำคุณไปยังบรรทัดที่สอง

ขั้นตอนที่ 14. ใช้กระบวนการเดียวกัน ดำเนินการต่อ

ขั้นตอนที่ 15. เพิ่มฟิลด์ Street
- ใส่ชื่อเมือง
- พิมพ์เครื่องหมายจุลภาค (,)
- กดแป้นเว้นวรรคแล้วเพิ่มฟิลด์สถานะ
- กดแป้นเว้นวรรคแล้วเพิ่มฟิลด์รหัสไปรษณีย์

ขั้นตอนที่ 16. คลิกที่ New Document เพื่อสร้างแผ่นป้ายชื่อของคุณ
นี่คือสิ่งที่ควรมีลักษณะในขณะนี้ (เอกสารใหม่)

ขั้นตอนที่ 17. คลิก File >> Print (Ctrl P)
กล่องจะขึ้นมาและถามว่าคุณต้องการพิมพ์จดหมายแบบฟอร์มหรือไม่

ขั้นตอนที่ 18 เลือกพิมพ์