บทความวิกิฮาวนี้จะแนะนำวิธีการสร้างและปรับแต่งหน้าเพิ่มเติมสำหรับบล็อก Tumblr ของคุณ คุณจะต้องใช้เว็บไซต์ Tumblr เพื่อทำสิ่งนี้
ขั้นตอน

ขั้นตอนที่ 1. เปิด Tumblr
เข้าไปที่ https://www.tumblr.com/ นี่จะเป็นการเปิดหน้าแดชบอร์ด Tumblr ของคุณหากคุณลงชื่อเข้าใช้แล้ว
หากคุณไม่ได้เข้าสู่ระบบ ให้คลิก เข้าสู่ระบบ ป้อนที่อยู่อีเมลและรหัสผ่านของคุณ แล้วคลิก เข้าสู่ระบบ.

ขั้นตอนที่ 2 คลิกไอคอนโปรไฟล์ของคุณ
ที่เป็นไอคอนรูปคน มุมขวาบนของหน้า Dashboard เพื่อขยายเมนูลงมา

ขั้นตอนที่ 3 เลือกบล็อก
คลิกบล็อก Tumblr ที่คุณต้องการเพิ่มหน้าใหม่ คุณจะเห็นรายการบล็อกปัจจุบันของคุณที่ด้านล่างของเมนูแบบเลื่อนลง

ขั้นตอนที่ 4 คลิกแก้ไขลักษณะที่ปรากฏ
ทางขวาของหน้าบล็อก ซึ่งจะเป็นการเปิดหน้าการตั้งค่าบล็อก

ขั้นตอนที่ 5. เลื่อนลงและคลิกแก้ไขธีม
ปุ่มนี้จะอยู่ทางขวาของหัวข้อ "Website Theme" การคลิกจะนำคุณไปยังหน้าธีมของบล็อก

ขั้นตอนที่ 6 เลื่อนลงและคลิกเพิ่มหน้า
ทางด้านล่างของคอลัมน์ Edit Theme ทางซ้ายของหน้า เพื่อเปิดหน้าต่าง Add a Page
ตรวจสอบให้แน่ใจว่าเคอร์เซอร์เมาส์ของคุณอยู่เหนือคอลัมน์แก้ไขธีมเมื่อคุณเลื่อน

ขั้นตอนที่ 7 คลิกสวิตช์ "แสดงลิงก์ไปยังหน้านี้"
ที่ด้านขวาบนของคอลัมน์ Add a Page ทางซ้ายของหน้า ซึ่งจะวางแท็บที่ด้านบนสุดของบล็อกของคุณซึ่งผู้ใช้รายอื่นสามารถเลือกเพื่อดูหน้านี้

ขั้นตอนที่ 8 พิมพ์ชื่อสำหรับลิงค์
นี่จะเป็นแท็บที่ผู้คนเลือกเพื่อเปิดหน้า
ตัวอย่างเช่น หากคุณกำลังสร้างหน้า "เกี่ยวกับ" คุณอาจพิมพ์ "เกี่ยวกับฉัน" ในช่องลิงก์ที่นี่

ขั้นตอนที่ 9 เลือกเค้าโครง
คลิก เค้าโครงมาตรฐาน ที่ด้านซ้ายบนสุดของส่วนเพิ่มหน้า จากนั้นคลิกรายการใดรายการหนึ่งต่อไปนี้:
- เค้าโครงมาตรฐาน - นี่คือเค้าโครงหน้าใหม่เริ่มต้น ตัวเลือกหน้าของคุณรวมถึงการเพิ่มข้อความ รูปภาพ และคำพูดบล็อก
- เค้าโครงที่กำหนดเอง - คลิกตัวเลือกนี้หากคุณต้องการสร้างหน้าเว็บของคุณเองโดยใช้ HTML สำหรับผู้ใช้ขั้นสูง
- เปลี่ยนเส้นทาง - เลือกตัวเลือกนี้หากคุณต้องการให้ลิงก์ของเพจเปิดไปยังไซต์หรือเพจอื่น

ขั้นตอนที่ 10. ป้อนชื่อหน้า
พิมพ์ชื่อลงในช่อง "Page Title" ใต้ส่วน URL
คุณจะทำเช่นนี้สำหรับหน้าแบบมาตรฐานหรือแบบกำหนดเองเท่านั้น

ขั้นตอนที่ 11 เพิ่มเนื้อหาในหน้าของคุณ
พิมพ์เนื้อหาที่คุณต้องการให้มีบนหน้า หรือคลิกไอคอนกล้องเพื่อเลือกรูปภาพ/วิดีโอที่จะอัปโหลด
- คุณสามารถจัดรูปแบบเนื้อหาที่พิมพ์ในหน้านี้โดยการเลือกจากนั้นคลิกตัวเลือกข้อความด้านบนหน้าต่างข้อความ (เช่น NS เป็นตัวหนา)
- หากคุณกำลังใช้รูปแบบการเปลี่ยนเส้นทาง เพียงป้อน URL ของหน้าที่คุณต้องการเชื่อมโยงไปในช่อง "เปลี่ยนเส้นทางไปยัง"

ขั้นตอนที่ 12. คลิกบันทึก
ที่มุมขวาบนของส่วนเพิ่มหน้า การทำเช่นนี้จะบันทึกเนื้อหาของเพจและเพิ่มไปยังบล็อกของคุณ
วิดีโอ - การใช้บริการนี้ อาจมีการแบ่งปันข้อมูลบางอย่างกับ YouTube
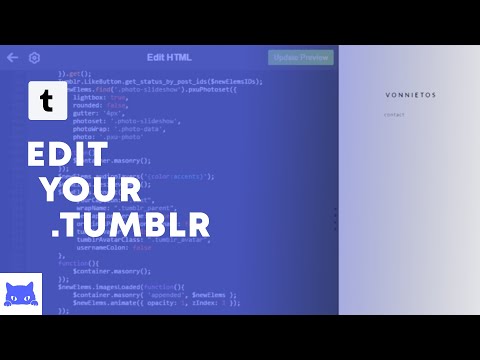
เคล็ดลับ
- ในหน้าแก้ไขธีม คุณสามารถคลิกและลากหน้าขึ้นหรือลงเพื่อเปลี่ยนลำดับบนบล็อกของคุณ
- คุณสามารถเพิ่มหน้าในบล็อกของคุณได้มากเท่าที่คุณต้องการ







