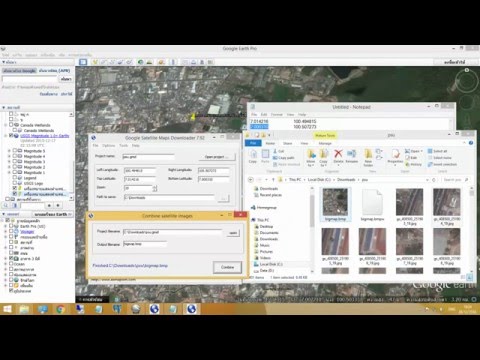บทความวิกิฮาวนี้จะแนะนำวิธีการลบบอร์ดบน Pinterest ให้คุณเอง Pinterest ทำให้การลบกระดานของคุณเป็นเรื่องง่าย แต่ขั้นตอนที่แน่นอนจะขึ้นอยู่กับว่าคุณกำลังใช้ iPhone, Android หรือคอมพิวเตอร์ ไม่ว่าคุณจะใช้อุปกรณ์ใด เราก็มีไว้ให้คุณ! ขั้นตอนด้านล่างนี้จะนำคุณไปสู่สิ่งที่คุณต้องทำบนอุปกรณ์เฉพาะของคุณ
ขั้นตอน
วิธีที่ 1 จาก 3: การลบบอร์ด Pinterest (iOS)

ขั้นตอนที่ 1. เปิดแอป Pinterest
ที่เป็นไอคอน "P" สีแดง ในหน้า Home ของ iPhone หรือ iPad
หากคุณยังไม่ได้เข้าสู่ระบบโปรไฟล์ Pinterest ของคุณ คุณจะต้องเข้าสู่ระบบด้วยที่อยู่อีเมลและรหัสผ่าน (หรือบัญชี Facebook ของคุณ)

ขั้นตอนที่ 2. แตะไอคอนโปรไฟล์ของคุณ
ที่เป็นไอคอนรูปคนตรงมุมขวาล่างของหน้าจอ

ขั้นตอนที่ 3 แตะกระดานที่คุณต้องการลบค้างไว้

ขั้นตอนที่ 4 ลากนิ้วของคุณไปที่ไอคอนดินสอ
ซึ่งจะเปิดเมนู "แก้ไข"

ขั้นตอนที่ 5. เลื่อนไปที่ด้านล่างของเมนูแก้ไข

ขั้นตอนที่ 6 แตะลบ

ขั้นตอนที่ 7 แตะ ลบ อีกครั้งเมื่อได้รับแจ้ง
การดำเนินการนี้จะลบกระดานและเนื้อหาทั้งหมดออกจากหน้าบัญชีของคุณ
วิธีที่ 2 จาก 3: การลบบอร์ด Pinterest (Android)

ขั้นตอนที่ 1. เปิดแอป "Pinterest"
ไอคอนของแอพ Pinterest จะเป็นตัว "P" สีแดงบนพื้นขาว ปกติจะอยู่ในหน้า Home ของ Android (หรือใน App Drawer)
หากคุณยังไม่ได้เข้าสู่ระบบ Pinterest ให้ดำเนินการด้วยที่อยู่อีเมลและรหัสผ่านของคุณ (หรือบัญชี Facebook)

ขั้นตอนที่ 2. แตะไอคอนโปรไฟล์ของคุณ
ที่เป็นไอคอนรูปคน มุมขวาบนของหน้าจอ

ขั้นตอนที่ 3 แตะกระดานที่คุณต้องการลบค้างไว้

ขั้นตอนที่ 4 ลากนิ้วของคุณไปที่ไอคอนดินสอ
เพื่อเปิดเมนู "Edit"
คุณยังสามารถแตะกระดานของคุณแล้วแตะไอคอนรูปดินสอบนหน้าจอเพื่อดำเนินการนี้

ขั้นตอนที่ 5. เลื่อนไปที่ด้านล่างของเมนูแก้ไข

ขั้นตอนที่ 6 แตะลบบอร์ด

ขั้นตอนที่ 7 แตะ Delete Board อีกครั้งเมื่อได้รับแจ้ง
การทำเช่นนี้จะเป็นการนำกระดานและเนื้อหาทั้งหมดออกจากหน้าบัญชีของคุณอย่างถาวร
วิธีที่ 3 จาก 3: การลบบอร์ด Pinterest (เดสก์ท็อป)

ขั้นตอนที่ 1 เปิดเว็บไซต์ Pinterest
หากคุณยังไม่ได้เข้าสู่ระบบ ให้ใช้ที่อยู่อีเมลและรหัสผ่านที่คุณต้องการ (หรือบัญชี Facebook) เพื่อดำเนินการดังกล่าว

ขั้นตอนที่ 2 คลิกที่ไอคอนโปรไฟล์ของคุณ
นี่คือไอคอนรูปบุคคลที่มุมบนขวาของหน้าเว็บของคุณ

ขั้นตอนที่ 3 ค้นหาบอร์ดที่คุณต้องการลบ

ขั้นตอนที่ 4 คลิกที่ไอคอนดินสอสีเทาบนกระดานที่คุณเลือก
ตัวเลือกนี้จะอยู่ท้ายไอคอนของบอร์ด

ขั้นตอนที่ 5. คลิก ลบ
ที่มุมซ้ายล่างของหน้าต่าง Edit ของบอร์ด

ขั้นตอนที่ 6 คลิก ลบบอร์ด อีกครั้ง
การทำเช่นนั้นจะนำบอร์ดที่คุณเลือกออกจากหน้า Pinterest ของคุณอย่างถาวร