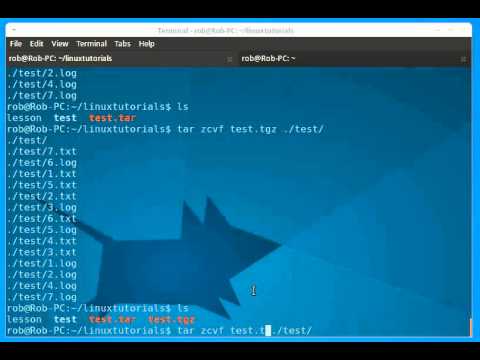หากคุณต้องการล้างการอนุญาตหรือล้าง Chromebook ให้สะอาดก่อนที่จะขาย มีหลายวิธีที่คุณสามารถทำความสะอาดได้ หาก Chromebook ของคุณได้รับการจัดการโดยบัญชีผู้ดูแลระบบ Chromebook จะต้องถูกนำเข้าสู่โหมดนักพัฒนาซอฟต์แวร์เพื่อล้างข้อมูลและลงทะเบียนใหม่ หากคุณกำลังใช้ Chromebook เป็น Chromebook ส่วนตัว คุณสามารถล้างข้อมูลด้วยเครื่องมือง่ายๆ ในเมนูการตั้งค่า
ขั้นตอน
วิธีที่ 1 จาก 2: Chromebook ที่มีการจัดการ

ขั้นตอนที่ 1. ทำความเข้าใจกระบวนการ
หาก Chromebook ได้รับการจัดการโดยบัญชีองค์กร เช่น ในโรงเรียนหรือที่ทำงาน คุณจะไม่สามารถรีเซ็ตอุปกรณ์ได้เว้นแต่คุณจะมีสิทธิ์การเข้าถึงของผู้ดูแลระบบ หากคุณเป็นผู้ดูแลระบบ คุณสามารถใช้วิธีนี้เพื่อรีเซ็ตอุปกรณ์ได้ หาก Chromebook ของคุณมีไว้เพื่อการใช้งานส่วนตัว โปรดดูหัวข้อถัดไป

ขั้นตอนที่ 2 ปิด Chromebook
ตรวจสอบให้แน่ใจว่าไม่ได้เสียบอะแดปเตอร์แปลงไฟ

ขั้นตอนที่ 3 ถอดแบตเตอรี่ออกแล้วใส่กลับเข้าไปใหม่หลังจากผ่านไปหลายวินาที
ถอดแบตเตอรี่ออกจากด้านหลังของแล็ปท็อป และปล่อยทิ้งไว้อย่างน้อยห้าวินาที หลังจากผ่านไปห้าวินาที ให้ใส่แบตเตอรี่กลับเข้าไปใหม่

ขั้นตอนที่ 4. กด "Power"+"Esc"+"Refresh" ค้างไว้
ปุ่มรีเฟรชดูเหมือนลูกศรในวงกลม กดปุ่มสามปุ่มนี้ค้างไว้จนกระทั่ง "!" หน้าปรากฏขึ้น

ขั้นตอนที่ 5. กด
Ctrl+D บนหน้าที่มีสีเหลือง "!".
กดปุ่มนี้บนหน้าจอที่เขียนว่า "Chrome OS สูญหายหรือเสียหาย" กด ↵ Enter เพื่อยืนยัน การดำเนินการนี้จะรีสตาร์ท Chromebook และอนุญาตให้เข้าถึงโหมดนักพัฒนาซอฟต์แวร์
หากเปิดใช้ "บังคับให้ลงทะเบียนซ้ำ" (ซึ่งโดยค่าเริ่มต้นแล้วใน ChromeOS เวอร์ชันใหม่กว่า) คุณจะเห็นข้อความแจ้งว่าคุณจะไม่สามารถเข้าสู่โหมดนักพัฒนาซอฟต์แวร์ได้ กระบวนการนี้จะยังคงล้างข้อมูลในอุปกรณ์ และคุณจะถูกบังคับให้ลงทะเบียนอุปกรณ์ก่อนจึงจะสามารถใช้งานได้

ขั้นตอนที่ 6. กด
Ctrl+D อีกครั้งหลังจากรีบูต
ทำสิ่งนี้บนหน้าจอที่ระบุว่า "การตรวจสอบระบบปฏิบัติการปิดอยู่" การดำเนินการนี้จะบูต Chromebook เข้าสู่โหมดนักพัฒนาซอฟต์แวร์ ซึ่งจะใช้เวลาประมาณ 15-20 นาทีจึงจะเสร็จสมบูรณ์

ขั้นตอนที่ 7 กลับสู่โหมดยืนยัน
หลังจากกระบวนการล้างข้อมูลเสร็จสิ้น คุณจะได้รับแจ้งให้รีบูต Chromebook และเข้าสู่โหมดยืนยัน กด Space จากนั้น ↵ Enter เพื่อล้างข้อมูล

ขั้นตอนที่ 8 ลงทะเบียนคอมพิวเตอร์อีกครั้ง
ก่อนที่ผู้ใช้จะลงชื่อเข้าใช้ รวมถึงผู้ดูแลระบบ คุณจะต้องลงทะเบียนคอมพิวเตอร์ก่อน กด Ctrl+Alt+E ที่หน้าจอลงชื่อเข้าใช้ Google ซึ่งจะเปิดหน้าลงชื่อเข้าใช้ Enterprise
หากคุณเข้าสู่ระบบด้วยบัญชีผู้ใช้ทั่วไปก่อนลงทะเบียน คุณจะไม่สามารถบังคับใช้กฎของกลุ่มบน Chromebook เครื่องนั้นได้ และจะต้องเริ่มกระบวนการใหม่ หากเปิดใช้งานการบังคับลงทะเบียนซ้ำ คุณจะต้องลงชื่อเข้าใช้บัญชีองค์กรก่อนจึงจะสามารถลงชื่อเข้าใช้ในฐานะผู้ใช้ได้

ขั้นตอนที่ 9 ยกเลิกการจัดสรรอุปกรณ์ที่องค์กรของคุณไม่ได้ใช้อีกต่อไป
หากคุณกำลังวางแผนที่จะขายหรือบริจาค Chromebook บางเครื่องของคุณ ตรวจสอบให้แน่ใจว่าคุณได้ยกเลิกการจัดสรรผ่านแดชบอร์ดของผู้ดูแลระบบ ซึ่งจะทำให้ผู้อื่นลงชื่อเข้าใช้ Chromebook ได้โดยไม่ต้องลงทะเบียนผ่านองค์กรของคุณ
ลงชื่อเข้าใช้แดชบอร์ดและเลือกรายการอุปกรณ์ของคุณ ทำเครื่องหมายที่ช่องถัดจาก Chromebook ที่คุณต้องการยกเลิกการจัดสรร คลิกปุ่ม "การทำงานเพิ่มเติม" และเลือก "ยกเลิกการจัดสรร"
วิธีที่ 2 จาก 2: Chromebook ส่วนบุคคล

ขั้นตอนที่ 1 ลงชื่อเข้าใช้ Chromebook
คุณสามารถใช้เครื่องมือ Powerwash เพื่อล้างข้อมูลและรีเซ็ต Chromebook ได้อย่างรวดเร็ว
หากคุณลงชื่อเข้าใช้ Chromebook ไม่ได้ ให้กด Ctrl+Alft+⇧ Shift+R ขณะที่อยู่บนหน้าจอเข้าสู่ระบบเพื่อเริ่มกระบวนการ Powerwash คุณจะไม่สามารถสำรองข้อมูลใด ๆ เว้นแต่คุณจะสามารถเข้าสู่ระบบได้

ขั้นตอนที่ 2 สำรองข้อมูลที่สำคัญ
ข้อมูลใดๆ ที่จัดเก็บไว้ใน Chromebook จะถูกลบออกเมื่อคุณรีเซ็ต บันทึกข้อมูลสำคัญทั้งหมดของคุณไปยัง Google Drive ก่อนดำเนินการตามกระบวนการรีเซ็ต

ขั้นที่ 3. คลิกรูปบัญชีของคุณแล้วเลือก "การตั้งค่า"
ซึ่งจะเปิดเมนูการตั้งค่า Chromebook

ขั้นตอนที่ 4 คลิกตัวเลือก "แสดงการตั้งค่าขั้นสูง"
การตั้งค่าเพิ่มเติมจะปรากฏขึ้น

ขั้นตอนที่ 5. ค้นหาส่วน "Powerwash" และคลิก "Powerwash"
คลิก "เริ่มต้นใหม่" เพื่อยืนยัน

ขั้นตอนที่ 6 คลิก "รีเซ็ต" ในหน้าต่างใหม่ที่ปรากฏขึ้น
นี่เป็นโอกาสสุดท้ายที่จะออกจากกระบวนการรีเซ็ต

ขั้นตอนที่ 7 รอให้หน้าจอตั้งค่าปรากฏขึ้น
หลังจากนั้นสักครู่ คุณจะเข้าสู่หน้าจอการตั้งค่าของ Chromebook คุณสามารถตั้งค่า Chromebook ราวกับว่าเป็นเครื่องใหม่และป้อนข้อมูลบัญชี Google ของคุณ

ขั้นตอนที่ 8 ขอให้ยกเลิกการลงทะเบียนอุปกรณ์ของคุณ (ถ้าจำเป็น)
หากคุณหยิบ Chromebook มือสองขึ้นมาและพบกับหน้าจอการลงทะเบียน คุณจะต้องขอยกเลิกการลงทะเบียนอุปกรณ์ การดำเนินการนี้จะลบหมายเลขซีเรียลของอุปกรณ์ออกจากองค์กรใดก็ตามที่จัดการอยู่ เพื่อให้คุณใช้งานได้ตามต้องการ คุณสามารถกรอกแบบฟอร์มคำขอยกเลิกการลงทะเบียนได้ที่นี่