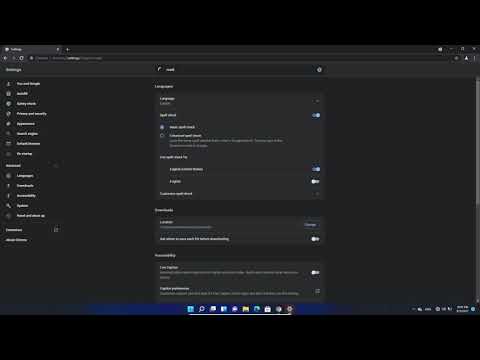ตลาดแอปมีการเปลี่ยนแปลงและเปลี่ยนแปลงอยู่ตลอดเวลา และเรื่องราวความสำเร็จก็ใหญ่พอที่จะดึงดูดสายตาใครๆ ได้ คุณคิดว่าคุณมี Next Big Idea สำหรับแอพ iPhone หรือไม่? อาจทำได้ง่ายกว่าที่คุณคิด แม้ว่าคุณจะต้องเรียนรู้การเขียนโค้ดบางส่วน แต่งานอินเทอร์เฟซส่วนใหญ่สามารถทำได้แบบกราฟิก การสร้างแอปต้องใช้เวลา การเรียนรู้ และความอดทน แต่บางทีคุณอาจสร้าง Flappy Bird ตัวต่อไปได้! ดูขั้นตอนที่ 1 ด้านล่างเพื่อเริ่มต้น
ขั้นตอน
ส่วนที่ 1 จาก 5: การตั้งค่าสภาพแวดล้อมการพัฒนาของคุณ

ขั้นตอนที่ 1. ดาวน์โหลดและติดตั้ง Xcode
Xcode คือสภาพแวดล้อมการพัฒนาที่สร้างแอป iPhone ทั้งหมด Xcode ให้บริการฟรีจาก Apple แต่ต้องมีการติดตั้ง OS X 10.8 หรือใหม่กว่า ไม่มีวิธีที่เป็นทางการในการรัน Xcode บนพีซี Windows หรือ Linux ซึ่งหมายความว่าหากคุณต้องการพัฒนาแอพสำหรับ iPhone แต่ไม่มี Mac คุณจะต้องลงทุนกับมันก่อน
- ในการพัฒนาแอป iOS 8 คุณจะต้องใช้ Xcode 6.0.1 และ iOS 8 SDK ซึ่งทั้งสองอย่างนี้มีให้ใช้งานจาก Apple iOS 8 SDK มี API ใหม่จำนวนมากที่ช่วยให้คุณสร้างประสบการณ์แอพใหม่ได้ทุกประเภท รวมถึงการผสานรวม iCloud และ Touch ID
- ในการพัฒนาแอป iOS 10 คุณจะต้องมี Xcode 8 และ iOS 10 SDK ซึ่งพร้อมใช้งานจาก Apple ด้วย มีการเปลี่ยนแปลงที่สำคัญในภาษา Swift และ SDK ใน Xcode เวอร์ชันนี้ที่คุณต้องระวัง แต่ข่าวดีก็คือว่าจะไม่มีการเปลี่ยนแปลง "code breaking" อีกต่อไปในภาษา Swift หลังจากเวอร์ชันนี้.

ขั้นตอนที่ 2 ติดตั้งโปรแกรมแก้ไขข้อความที่ดี
แม้ว่าคุณจะสามารถเขียนโค้ดได้อย่างสมบูรณ์ภายใน Xcode คุณจะพบว่าการทำงานกับโค้ดจำนวนมากจะง่ายกว่ามาก หากคุณมีโปรแกรมแก้ไขข้อความเฉพาะที่เชี่ยวชาญด้านไวยากรณ์การเขียนโปรแกรม TextMate และ JEdit เป็นสองตัวเลือกยอดนิยม

ขั้นตอนที่ 3 ติดตั้งโปรแกรมกราฟิกแบบเวกเตอร์
หากคุณวางแผนที่จะสร้างงานศิลปะและการออกแบบที่กำหนดเองสำหรับแอปของคุณ คุณจะต้องการโปรแกรมที่สามารถสร้างกราฟิกแบบเวกเตอร์ได้ ปรับขนาดกราฟิกแบบเวกเตอร์โดยไม่สูญเสียความคมชัด และจำเป็นสำหรับแอปที่ดูดี โปรแกรมเวกเตอร์ยอดนิยม ได้แก่ CorelDraw, Adobe Illustrator และ Xara Designer ซึ่งเป็นเชิงพาณิชย์ และ Inkscape ซึ่งให้บริการฟรี โปรแกรมวาดภาพกราฟิกแบบเวกเตอร์ที่ดีและฟรีคือ DrawBerry ไม่ได้มีประสิทธิภาพเท่ากับโปรแกรมระดับมืออาชีพ แต่เหมาะสำหรับผู้ใช้ครั้งแรก หรือหากคุณไม่ต้องการจ่ายเงินเพื่อใช้งานเพียงครั้งเดียว

ขั้นตอนที่ 4 ทำความคุ้นเคยกับ Objective-C
Objective-C เป็นภาษาการเขียนโปรแกรมที่ใช้ในการสร้างฟังก์ชันการทำงานภายในแอพของ iPhone มันจัดการข้อมูลและการจัดการวัตถุ Objective-C เป็นอนุพันธ์ของตระกูลภาษา C และเป็นภาษาเชิงวัตถุ หากคุณมีความเข้าใจพื้นฐานเกี่ยวกับ C หรือ Java อยู่แล้ว Objective-C ควรจะเข้าใจได้ง่ายโดยส่วนใหญ่
- ตัวเลือกที่ใหม่กว่าคือการสร้างแอพของคุณโดยใช้ภาษา Swift ตามด้วย Objective-C Swift มีไวยากรณ์ที่เป็นมิตรกว่ามากและให้ความรู้สึกที่ทันสมัยกว่า
- แม้ว่าจะเป็นไปได้ที่จะสร้างแอปพื้นฐานโดยที่ไม่รู้ Objective-C ก็ตาม คุณไม่สามารถใช้งานฟังก์ชันขั้นสูงใดๆ ได้โดยไม่ต้องเข้ารหัสด้วยตนเอง หากไม่มี Objective-C สิ่งที่คุณทำได้คือเลื่อนไปมาระหว่างหน้าจอ
- มีบทช่วยสอนมากมายทางออนไลน์ รวมถึงข้อมูลมากมายที่สามารถพบได้ในหนังสือหลายเล่มเกี่ยวกับ Objective-C หรือ Swift หากการพัฒนาแอพของ iPhone เป็นสิ่งที่คุณต้องการอย่างจริงจัง คุณจะได้รับบริการอย่างดีจากการมีทรัพยากรที่มีประโยชน์
- ชุมชน Objective-C และ Swift ออนไลน์ที่ได้รับความนิยมบางส่วน ได้แก่ Apple Developer Forums, iPhoneSDK Google Group และ StackOverflow

ขั้นตอนที่ 5. พิจารณาการพัฒนาการเอาท์ซอร์ส
หากคุณเพียงแค่ไม่มีความสนใจในการเรียนรู้ Objective-C หรือ Swift หรือไม่มีกระดูกเชิงศิลปะในร่างกายของคุณ มีฟรีแลนซ์และทีมพัฒนาจำนวนมากที่อาจสามารถใช้ในด้านต่างๆ ของ โครงการของคุณสำหรับคุณ การเอาต์ซอร์ซเพื่อการพัฒนาของคุณเป็นกระบวนการที่ซับซ้อน แต่สามารถช่วยให้คุณไม่ต้องปวดหัวได้มาก หากคุณไม่ใช่คนประเภทการเขียนโปรแกรม ตรวจสอบให้แน่ใจว่าทุกคนที่เกี่ยวข้องลงนามในข้อตกลงการไม่เปิดเผยข้อมูล และโครงสร้างการจ่ายนั้นอยู่ในตำแหน่งที่ถูกต้องก่อนเริ่มงานใดๆ
Upwork (ก่อนหน้านี้คือ oDesk และ Elance) เป็นบริการฟรีแลนซ์ที่ได้รับความนิยมสูงสุดบนอินเทอร์เน็ตซึ่งมีนักพัฒนาและศิลปินหลายร้อยคนในทุกระดับความสามารถ

ขั้นตอนที่ 6 สร้างบัญชีการพัฒนา
ในการแจกจ่ายแอพของคุณบน App Store หรือมอบให้ผู้อื่นเพื่อทดสอบ คุณจะต้องลงชื่อสมัครใช้บัญชี Apple Developer บัญชีมีค่าใช้จ่าย 99 ดอลลาร์ต่อปี และคุณจะต้องป้อนข้อมูลภาษีและบัญชีธนาคาร
คุณสามารถสร้างบัญชีของคุณได้ที่เว็บไซต์ iOS Dev Center

ขั้นตอนที่ 7 ดาวน์โหลดแอปทดสอบบางตัว
เมื่อคุณสมัครบัญชีนักพัฒนาแล้ว คุณจะสามารถเข้าถึงทรัพยากรการพัฒนาของ Apple ได้ แหล่งข้อมูลเหล่านี้รวมถึงโปรเจ็กต์ตัวอย่างต่างๆ ซึ่งสามารถให้ข้อมูลเชิงลึกมากมายเกี่ยวกับวิธีการทำงานของการพัฒนาแอป ค้นหาตัวอย่างที่เกี่ยวข้องกับประเภทของแอปที่คุณต้องการสร้างและใช้งานใน Xcode
ส่วนที่ 2 จาก 5: การวางแผนแอป

ขั้นตอนที่ 1 กำหนดแนวคิดของคุณ
ก่อนที่คุณจะเปิด Xcode เป็นครั้งแรก คุณควรมีแผนอย่างรอบคอบสำหรับแอปของคุณและคุณสมบัติของแอป ซึ่งอาจรวมถึงเอกสารการออกแบบที่สรุปการทำงานทั้งหมดของแอพ ภาพร่างของส่วนต่อประสานผู้ใช้และขั้นตอนระหว่างหน้าจอ และแนวคิดพื้นฐานของประเภทของระบบที่จะต้องมีการใช้งาน
- พยายามยึดติดกับเอกสารการออกแบบของคุณให้มากที่สุดในขณะที่คุณกำลังพัฒนาแอพของคุณ สิ่งนี้จะช่วยให้คุณจดจ่อกับคุณสมบัติที่คุณต้องการ
- ลองวาดภาพขนาดย่ออย่างน้อยหนึ่งภาพสำหรับแต่ละหน้าจอในแอปของคุณ

ขั้นตอนที่ 2 กำหนดผู้ชมของคุณ
ผู้ชมแอปของคุณจะมีส่วนเกี่ยวข้องกับรูปลักษณ์และฟังก์ชันการทำงานของแอปพลิเคชันเป็นอย่างมาก ตัวอย่างเช่น แอปรายการสิ่งที่ต้องทำจะมีผู้ชมที่แตกต่างจากเกมยิงเลือดมาก สิ่งนี้จะช่วยคุณได้

ขั้นตอนที่ 3 ระบุความต้องการด้วยแอป
หากแอปของคุณเป็นโปรแกรมอรรถประโยชน์บางอย่าง แอปควรเสนอวิธีแก้ไขปัญหาที่ยังไม่เคยแก้ไขมาก่อน หรือโซลูชันหรือวิธีการเฉพาะหรือวิธีที่ทำได้ดีกว่าความพยายามครั้งก่อน หากแอปของคุณเป็นเกม ควรมีคุณลักษณะหรือคุณลักษณะเฉพาะที่ช่วยแยกความแตกต่างและดึงดูดนักเล่นเกมเฉพาะ

ขั้นตอนที่ 4 พิจารณาเนื้อหา
ส่วนต่อประสานผู้ใช้ของคุณจะถูกกำหนดโดยประเภทของเนื้อหาที่คุณแสดงให้ผู้ใช้แอปของคุณดู ตัวอย่างเช่น หากแอปเกี่ยวข้องกับรูปภาพ คุณจะต้องการอินเทอร์เฟซผู้ใช้ที่ทำให้การดูรูปภาพและการนำทางผ่านรูปภาพนั้นง่ายที่สุด

ขั้นตอนที่ 5 ฝึกฝนกระบวนการออกแบบ UI ที่ดี
อินเทอร์เฟซผู้ใช้ไม่ควรขัดขวางผู้ใช้ ซึ่งหมายความว่าตัวเลือกต่างๆ ควรจะมองเห็นได้ชัดเจน และผู้ใช้ไม่ควรมีคำถามว่าปุ่มใดทำหน้าที่อะไร หากคุณกำลังใช้ไอคอน ไอคอนเหล่านี้ควรแสดงถึงฟังก์ชันอย่างถูกต้อง การนำทางผ่านแอปควรเป็นไปอย่างราบรื่นและเป็นธรรมชาติ
การออกแบบ UI นั้นเป็นรูปแบบศิลปะพอๆ กับวิทยาศาสตร์ คุณมีแนวโน้มที่จะแก้ไขการออกแบบของคุณอย่างต่อเนื่องในขณะที่โครงการของคุณมีวิวัฒนาการ
ส่วนที่ 3 จาก 5: การสร้างแอป

ขั้นตอนที่ 1 สร้างโครงการใหม่ใน Xcode
เปิด Xcode และเริ่มโครงการใหม่จากเมนูไฟล์ เลือก "Application" ใต้หัวข้อ "iOS" ทางซ้ายของหน้าต่าง ในส่วนเทมเพลต ให้เลือก "Empty Application"
- มีเทมเพลตมากมายให้เลือก ทั้งหมดนี้ออกแบบมาสำหรับงานที่แตกต่างกัน เริ่มต้นด้วยเทมเพลตเปล่าจนกว่าคุณจะคุ้นเคยกับกระบวนการพัฒนามากขึ้น คุณสามารถลองใช้เทมเพลตที่ซับซ้อนกว่านี้ได้เมื่อคุณคุ้นเคยกับวิธีการทำงานของทุกอย่างแล้ว
- คุณจะต้องระบุชื่อผลิตภัณฑ์ ตัวระบุบริษัท และคำนำหน้าคลาส หากคุณยังไม่มีตัวระบุบริษัทจาก Apple ให้ป้อน com.example สำหรับคำนำหน้าชั้นเรียน ให้ป้อน XYZ
- เลือก "iPhone" จากเมนูอุปกรณ์

ขั้นตอนที่ 2 สร้างสตอรี่บอร์ด
Storyboard คือการแสดงภาพหน้าจอของแอปทั้งหมดของคุณ จะแสดงเนื้อหาของแต่ละหน้าจอตลอดจนช่วงการเปลี่ยนภาพระหว่างกัน เครื่องมือ Storyboard จะช่วยคุณพัฒนาโฟลว์ของแอป
- คลิก ไฟล์ → ใหม่ → ไฟล์
- ภายใต้หัวข้อ iOS คลิก "ส่วนต่อประสานผู้ใช้"
- เลือก Storyboard แล้วคลิก Next
- เลือก iPhone จากเมนู Devices แล้วตั้งชื่อไฟล์ว่า "Main" ตรวจสอบให้แน่ใจว่าบันทึกอยู่ในตำแหน่งเดียวกับโครงการของคุณ

ขั้นตอนที่ 3 กำหนด Storyboard ของคุณให้กับโครงการของคุณ
เมื่อคุณสร้าง Storyboard แล้ว คุณจะต้องกำหนดให้เป็นอินเทอร์เฟซหลักของแอป การดำเนินการนี้จะโหลด Storyboard เมื่อเปิดแอป หากคุณไม่กำหนดกระดานเรื่องราว จะไม่มีอะไรเกิดขึ้นเมื่อคุณเปิดแอป
- คลิกชื่อโครงการของคุณในแผนผังการนำทางด้านซ้าย
- ค้นหาเป้าหมายในเฟรมหลัก เลือกโครงการของคุณจากรายการเป้าหมาย
- ค้นหาส่วนข้อมูลการปรับใช้ในแท็บทั่วไป
- ป้อน Main.storyboard ลงในช่องข้อความ "อินเทอร์เฟซหลัก"

ขั้นตอนที่ 4 เพิ่มหน้าจอแรกของคุณโดยใช้ตัวควบคุมมุมมอง
ตัวควบคุมการดูกำหนดวิธีที่ผู้ใช้ดูเนื้อหา มีตัวควบคุมมุมมองที่ตั้งไว้ล่วงหน้าหลายแบบให้เลือก รวมทั้งมุมมองมาตรฐานและตาราง คุณจะเพิ่มตัวควบคุมการดูลงในกระดานเรื่องราวของคุณ ซึ่งจะบอกแอปถึงวิธีแสดงเนื้อหาแก่ผู้ใช้
- เลือกไฟล์ "Main.storyboard" ของคุณในเมนูการนำทางของโปรเจ็กต์ คุณจะเห็นพื้นที่ว่างปรากฏขึ้นในหน้าต่างตัวสร้างส่วนต่อประสาน
- ค้นหาไลบรารีวัตถุ ซึ่งอยู่ที่ด้านล่างของกรอบด้านขวา และสามารถเลือกได้โดยคลิกปุ่มลูกบาศก์เล็กๆ การดำเนินการนี้จะโหลดรายการออบเจ็กต์ที่สามารถเพิ่มลงในผืนผ้าใบของคุณได้
- คลิกและลากอ็อบเจ็กต์ "View Controller" ลงบนผืนผ้าใบ หน้าจอแรกของคุณจะปรากฏบนผืนผ้าใบ
- "ฉาก" แรกของคุณเสร็จสมบูรณ์แล้ว เมื่อแอปเริ่มทำงาน ตัวควบคุมการดูจะโหลดหน้าจอแรกของคุณ

ขั้นตอนที่ 5. เพิ่มออบเจ็กต์อินเทอร์เฟซไปยังหน้าจอแรกของคุณ
เมื่อคุณมีชุดควบคุมการดูแล้ว คุณสามารถเริ่มเติมหน้าจอด้วยออบเจ็กต์อินเทอร์เฟซที่คุณต้องการ เช่น ป้ายกำกับ ช่องป้อนข้อความ และปุ่ม ออบเจ็กต์อินเทอร์เฟซทั้งหมดสามารถพบได้ในรายการไลบรารีอ็อบเจ็กต์ที่คุณพบอ็อบเจ็กต์ View Controller
- คลิกและลากวัตถุจากรายการเพื่อเพิ่มไปยังหน้าจอของคุณ
- วัตถุส่วนใหญ่สามารถปรับขนาดได้โดยคลิกและลากกล่องที่ขอบของวัตถุ เมื่อปรับขนาด คำแนะนำจะปรากฏบนหน้าจอเพื่อให้คุณสามารถมั่นใจได้ว่าทุกอย่างถูกต้อง

ขั้นตอนที่ 6 ปรับแต่งวัตถุที่คุณเพิ่ม
คุณสามารถปรับคุณสมบัติสำหรับแต่ละออบเจ็กต์ ช่วยให้คุณสร้างอินเทอร์เฟซที่กำหนดเองและใช้งานง่าย ตัวอย่างเช่น คุณสามารถเพิ่มตัวแทนข้อความลงในช่องป้อนข้อความซึ่งจะช่วยแนะนำผู้ใช้เกี่ยวกับสิ่งที่พวกเขาควรป้อน
- เลือกวัตถุที่คุณต้องการปรับแต่งแล้วคลิกปุ่ม "ตัวตรวจสอบแอตทริบิวต์" ที่ด้านบนของกรอบด้านขวา ปุ่มดูเหมือนโล่
- ปรับแต่งวัตถุตามที่คุณต้องการ คุณสามารถเปลี่ยนรูปแบบแบบอักษร ขนาดแบบอักษร สีข้อความ การจัดตำแหน่ง ภาพพื้นหลัง ข้อความที่พัก ลักษณะเส้นขอบ และอื่นๆ อีกมากมาย
- ตัวเลือกที่ใช้ได้จะเปลี่ยนไปตามวัตถุที่คุณกำลังปรับแต่ง

ขั้นตอนที่ 7 เพิ่มหน้าจอเพิ่มเติม
เมื่อโปรเจ็กต์ของคุณเติบโตขึ้น คุณอาจต้องเพิ่มหน้าจอเพื่อแสดงเนื้อหาทั้งหมดที่จำเป็นสำหรับแอปให้เป็นประโยชน์ ตัวอย่างเช่น หากคุณกำลังสร้างแอปรายการสิ่งที่ต้องทำ คุณจะต้องมีหน้าจออย่างน้อยสองหน้าจอ: หน้าจอหนึ่งสำหรับป้อนรายการสิ่งที่ต้องทำ และอีกหน้าจอสำหรับการดูรายการทั้งหมด
- เพิ่มหน้าจอมากขึ้นโดยการลากและวางออบเจ็กต์ตัวควบคุมการดูลงในส่วนว่างของผืนผ้าใบของคุณ หากคุณไม่พบจุดว่างที่จะปล่อย ให้คลิกปุ่ม "ซูมออก" จนกว่าคุณจะพบพื้นที่ว่าง ตรวจสอบให้แน่ใจว่าได้วางตัวควบคุมการดูลงบนผืนผ้าใบ ไม่ใช่บนหน้าจอที่มีอยู่
- คุณสามารถเปลี่ยนหน้าจอเริ่มต้นได้โดยเลือกตัวควบคุมมุมมองที่คุณต้องการใช้จากโครงร่างโครงการ คลิกปุ่ม Attribute Inspector และทำเครื่องหมายที่ช่อง "Is Initial View Controller" ตัวอย่างเช่น หากคุณกำลังสร้างรายการสิ่งที่ต้องทำ คุณจะต้องการรายการจริงเป็นสิ่งแรกที่ผู้ใช้เห็นเมื่อเปิดแอป

ขั้นตอนที่ 8 เพิ่มแถบนำทาง
เมื่อคุณมีสองหน้าจอในแอปของคุณแล้ว ก็ถึงเวลาสร้างหน้าจอเพื่อให้ผู้ใช้สามารถย้ายไปมาระหว่างหน้าจอได้ คุณสามารถทำได้โดยใช้ Navigation Controller ซึ่งเป็น View Controller แบบพิเศษ ตัวควบคุมนี้เพิ่มแถบนำทางที่ด้านบนของแอป ซึ่งช่วยให้ผู้ใช้สามารถเลื่อนไปมาระหว่างหน้าจอได้
- ควรเพิ่มตัวควบคุมการนำทางของคุณในมุมมองเริ่มต้นเพื่อให้สามารถควบคุมหน้าจอที่ตามมาทั้งหมดได้
- เลือกมุมมองเริ่มต้นของคุณในโครงร่างโครงการ
- คลิกตัวแก้ไข → ฝังใน → ตัวควบคุมการนำทาง
- คุณควรเห็นแถบนำทางสีเทาปรากฏขึ้นที่ด้านบนของหน้าจอที่คุณเพิ่มคอนโทรลเลอร์เข้าไป

ขั้นตอนที่ 9 เพิ่มฟังก์ชันการทำงานให้กับแถบนำทาง
เมื่อคุณแทรกแถบนำทางแล้ว คุณสามารถเริ่มเพิ่มเครื่องมือนำทางได้ ซึ่งจะทำให้ผู้ใช้สามารถเลื่อนไปมาระหว่างหน้าจอได้
- เพิ่มชื่อเรื่องลงในแถบนำทาง คลิกรายการการนำทางที่อยู่ใต้ตัวควบคุมมุมมองที่คุณกำหนดให้ เปิดตัวตรวจสอบแอตทริบิวต์และพิมพ์ชื่อเรื่องของหน้าจอปัจจุบันในช่องชื่อ
- เพิ่มปุ่มนำทาง เปิดไลบรารี Objects หากยังไม่ได้เปิดและค้นหารายการปุ่มแถบ คลิกและลากไปที่แถบนำทาง โดยปกติ ปุ่มต่างๆ ที่จะพาคุณ "ไปข้างหน้า" ในแอปจะวางไว้ทางขวา และปุ่มต่างๆ ที่จะพาคุณ "ย้อนกลับ" ไปทางซ้าย
- ให้ปุ่มคุณสมบัติ สามารถกำหนดค่าปุ่มให้มีคุณสมบัติเฉพาะที่ทำให้ปรับให้เข้ากับสถานการณ์ได้ง่าย ตัวอย่างเช่น หากคุณกำลังสร้างรายการสิ่งที่ต้องทำ คุณจะต้องการปุ่ม "เพิ่ม" เพื่อสร้างรายการใหม่ เลือกปุ่ม และเปิดตัวตรวจสอบแอตทริบิวต์ ค้นหาเมนูตัวระบุและเลือก "เพิ่ม" ปุ่มจะเปลี่ยนเป็นโลโก้ "+"

ขั้นตอนที่ 10. เชื่อมโยงปุ่มใหม่ของคุณกับหน้าจอที่มีอยู่
เพื่อให้ปุ่มของคุณทำงาน คุณจะต้องเชื่อมต่อกับหน้าจออื่น ในตัวอย่างรายการสิ่งที่ต้องทำของเรา ปุ่มจะอยู่ที่รายการโดยรวม และจำเป็นต้องเชื่อมโยงกับหน้าจอรายการ หากต้องการเชื่อมโยงปุ่ม ให้กด Ctrl ค้างไว้แล้วลากปุ่มไปยังหน้าจอที่สอง
- เมื่อคุณปล่อยปุ่มเมาส์ เมนู Action Segue จะปรากฏขึ้นพร้อมรายการตัวเลือก เลือก "พุช" เพื่อใช้การเปลี่ยนแบบพุชเมื่อย้ายไปมาระหว่างหน้าจอ คุณยังสามารถเลือก "โมดอล" ซึ่งจะเปิดหน้าจอเป็นการกระทำแบบมีทุกอย่างในตัวเอง ตรงข้ามกับซีเควนซ์
- หากคุณใช้ Push แถบนำทางจะถูกเพิ่มลงในหน้าจอที่สองของคุณโดยอัตโนมัติ และปุ่ม "ย้อนกลับ" จะถูกสร้างขึ้นโดยอัตโนมัติ หากคุณเลือกโมดอล คุณจะต้องแทรกแถบนำทางที่สองด้วยตนเอง รวมทั้งเพิ่มปุ่ม "ยกเลิก" และ "เสร็จสิ้น" (สำหรับรายการสิ่งที่ต้องทำ ป้ายกำกับของปุ่มจะเปลี่ยนตามความต้องการของแอปของคุณ).
- คุณสามารถสร้างปุ่ม "ยกเลิก" และ "เสร็จสิ้น" ได้ในลักษณะเดียวกับที่คุณสร้างปุ่ม "เพิ่ม" เพียงเลือก "ยกเลิก" หรือ "เสร็จสิ้น" จากเมนูตัวระบุในตัวตรวจสอบแอตทริบิวต์

ขั้นตอนที่ 11 เพิ่มความสามารถในการจัดการข้อมูล
ถึงจุดนี้ คุณสามารถสร้างอินเทอร์เฟซพื้นฐานที่นำทางได้โดยไม่ต้องใช้รหัสใดๆ หากคุณต้องการเพิ่มฟังก์ชันการทำงานที่ลึกซึ้งยิ่งขึ้น เช่น การจัดเก็บข้อมูลและการจัดการอินพุตของผู้ใช้ คุณจะต้องทำให้โค้ดสกปรก การเข้ารหัสอยู่นอกขอบเขตของคู่มือนี้ แต่มีบทช่วยสอน Objective-C จำนวนมากทางออนไลน์
คุณสามารถใช้ต้นแบบอินเทอร์เฟซที่นำทางได้เพื่อช่วยคุณจ้างนักพัฒนา การมีอินเทอร์เฟซที่ใช้งานได้จะช่วยให้อธิบายสิ่งที่คุณต้องการในด้านการเข้ารหัสได้ง่ายขึ้นมาก
ส่วนที่ 4 จาก 5: การทดสอบแอป

ขั้นตอนที่ 1. เริ่ม iOS Simulator
Xcode มาพร้อมกับตัวจำลอง iOS ในตัวที่ให้คุณทดสอบแอพของคุณบนอุปกรณ์ iOS จำลองที่หลากหลาย ในการเริ่มต้น Simulator ให้เลือก "Simulator and Debug" จากเมนูดรอปดาวน์ที่ด้านบนของหน้าต่าง Xcode จากนั้นเลือกอุปกรณ์ที่คุณต้องการทดสอบ

ขั้นตอนที่ 2 สร้างแอป
คลิกปุ่ม Build ซึ่งดูเหมือนปุ่ม Play แบบดั้งเดิม เพื่อคอมไพล์แอปและเรียกใช้ การสร้างแอปอาจใช้เวลาสักครู่ คุณสามารถดูความคืบหน้าในแถบเครื่องมือ เมื่อกระบวนการสร้างเสร็จสมบูรณ์ iOS Simulator จะเปิดขึ้นและคุณสามารถเริ่มทดสอบแอปของคุณได้

ขั้นตอนที่ 3 ทดสอบแอพบน iPhone ของคุณเอง
ก่อนเผยแพร่แอปเพื่อการทดสอบ คุณสามารถทดสอบแอปบนอุปกรณ์ของคุณเองได้ (หากมี) ขั้นแรก เสียบอุปกรณ์ของคุณเข้ากับคอมพิวเตอร์ผ่าน USB ปิด iTunes หากเปิดขึ้น เลือก "อุปกรณ์และดีบัก" จากเมนูดรอปดาวน์ แล้วคลิกปุ่มสร้าง หลังจากนั้นไม่กี่วินาที แอปจะเปิดขึ้นบน iPhone ทดสอบการทำงานทั้งหมดก่อนปิดแอป

ขั้นตอนที่ 4 ดีบักแอปของคุณ
หากแอปของคุณขัดข้อง คุณต้องเริ่มค้นหาว่าเกิดอะไรขึ้นและทำไม นี่เป็นหัวข้อที่กว้างใหญ่และมีเหตุผลมากมายที่แอปของคุณอาจขัดข้อง เปิดคอนโซลดีบักและอ่านข้อความแสดงข้อผิดพลาด ส่วนใหญ่แล้วพวกเขาจะค่อนข้างคลุมเครือ หากคุณไม่เข้าใจข้อผิดพลาด ให้ลองใช้ Googling ข้อความแสดงข้อผิดพลาด เป็นไปได้มากที่คุณจะพบโพสต์ในฟอรัมการพัฒนาของ Apple ซึ่งนักพัฒนาที่มีประสบการณ์ที่เป็นมิตรได้ตอบคำถามของพวกเขา
การดีบักอาจใช้เวลานานและน่าเบื่อหน่ายสำหรับคุณ ถ้าคุณไม่ยอมแพ้และพากเพียร เมื่อเวลาผ่านไปคุณจะเก่งขึ้น คุณจะเริ่มรับรู้ข้อผิดพลาด ติดตามอย่างรวดเร็ว และแม้กระทั่งคาดหวังในบางครั้ง ข้อผิดพลาดทั่วไปอย่างหนึ่งคือการปล่อยวัตถุออกจากหน่วยความจำมากกว่าหนึ่งครั้ง อีกอย่างหนึ่งคือลืมจัดสรรหน่วยความจำและเริ่มต้นวัตถุก่อนที่จะพยายามเพิ่มหรือกำหนดให้กับมัน ในแต่ละแอป ข้อผิดพลาดของคุณจะน้อยลงเรื่อยๆ

ขั้นตอนที่ 5. ตรวจสอบการใช้หน่วยความจำ
iPhone มีหน่วยความจำที่จำกัดมาก ทุกครั้งที่คุณจัดสรรหน่วยความจำให้กับวัตถุ คุณต้องปล่อยมันเมื่อคุณทำเสร็จแล้วและคืนหน่วยความจำกลับคืนมา เครื่องมือเป็นเครื่องมือ SDK ของ iPhone สำหรับการดูและวิเคราะห์การใช้หน่วยความจำของคุณเหนือสิ่งอื่นใด
- เมื่อเลือกอุปกรณ์และดีบักเหมือนเมื่อก่อน ให้เลือกเรียกใช้ → เรียกใช้ด้วยเครื่องมือประสิทธิภาพ → การรั่วไหล การดำเนินการนี้จะเปิดเครื่องมือและเริ่มแอปบนอุปกรณ์ของคุณ ไปข้างหน้าและใช้แอพตามปกติ ดูเหมือนว่าจะหยุดเป็นระยะเนื่องจากเครื่องมือบันทึกและวิเคราะห์การใช้หน่วยความจำของคุณ การรั่วไหลใด ๆ จะส่งผลให้เกิดการเพิ่มขึ้นอย่างรวดเร็วในไทม์ไลน์ของการรั่วไหล แหล่งที่มาของการรั่วไหลจะแสดงในครึ่งล่างของหน้าจอ
- ดับเบิลคลิกที่วัตถุที่รั่วไหลจะพยายามนำคุณไปยังรหัสที่รับผิดชอบ หรือคลิกที่ลูกศรเล็ก ๆ ในคอลัมน์ที่อยู่จะแสดงประวัติการรั่วไหล บางครั้งการตรวจพบการรั่วไหลไม่จำเป็นต้องมาจากที่ใด
- หากคุณนิ่งงันจริงๆ ให้ลองทำตามขั้นตอนการกำจัด แสดงความคิดเห็นและ/หรือหลีกเลี่ยงพื้นที่โค้ดของคุณอย่างระมัดระวังและเรียกใช้ บางครั้งคุณสามารถจำกัดพื้นที่ทั่วไปให้แคบลงและในที่สุดก็กลับมาอยู่ในสายที่รับผิดชอบ เมื่อคุณรู้ว่ามันอยู่ที่ไหน คุณสามารถแก้ไขหรือเขียนใหม่ได้ โปรดจำไว้ว่า การใช้ Google มักจะให้ลิงก์โดยตรงที่รวดเร็วที่สุดแก่คุณไปยังฟอรัมภายในของ Apple หรือเอกสารที่เกี่ยวข้องกับปัญหาของคุณ

ขั้นตอนที่ 6 เผยแพร่แอปของคุณเพื่อให้ผู้อื่นทดสอบ
ขณะทดสอบแอปของคุณในการตั้งค่าจำลองเป็นวิธีที่ดีเพื่อให้แน่ใจว่าแอปของคุณใช้งานได้และอินเทอร์เฟซดูดี ไม่มีอะไรจะดีไปกว่าการทดสอบจากผู้ใช้อื่นนอกจากตัวคุณเอง เพียงให้แน่ใจว่าคุณได้แก้ไขข้อบกพร่องที่ร้ายแรงที่สุดก่อนที่จะส่งออกไปทดสอบภายนอก ในการเผยแพร่แอปของคุณให้กับผู้ทดสอบ คุณจะต้องสร้างใบรับรองเฉพาะกิจบนไซต์ iOS Dev Center
- ผู้ทดสอบภายนอกสามารถให้ข้อเสนอแนะมากมายที่คุณคาดไม่ถึง ซึ่งจะเป็นประโยชน์อย่างยิ่งหากคุณมีแอปที่ซับซ้อน
- ในการอนุญาตอุปกรณ์ของผู้ทดสอบ คุณจะต้องมีหมายเลข UDID ของอุปกรณ์แต่ละเครื่อง
- เลือกอุปกรณ์จากรายการดรอปดาวน์แล้วกดไอคอน "สร้าง" ใน Finder ให้ไปที่โฟลเดอร์ของโปรเจ็กต์และมองหาโฟลเดอร์ "Ad-Hoc-iphoneos" ข้างในจะมีแอพ คัดลอกใบรับรอง "AdHoc.mobileprovision" ที่คุณได้รับจาก iOS Dev Center ลงในโฟลเดอร์เดียวกัน เลือกแอพและใบรับรองแล้วซิปขึ้น ไฟล์เก็บถาวรนี้สามารถมอบให้กับผู้ทดสอบภายนอกของคุณได้ คุณจะต้องสร้างไฟล์เก็บถาวรแยกต่างหากสำหรับใบรับรองเฉพาะกิจแต่ละใบ
ส่วนที่ 5 จาก 5: การออกโครงการของคุณ

ขั้นตอนที่ 1 สร้างบิลด์การแจกจ่ายของคุณ
เลือกอุปกรณ์และปล่อยจากเมนูแบบเลื่อนลง กดไอคอน "สร้าง" ใน Finder ให้ไปที่โฟลเดอร์บิลด์ของโปรเจ็กต์และค้นหาโฟลเดอร์ "Release-iphoneos" ข้างในจะมีแอพ บีบอัดไว้ในไฟล์เก็บถาวร
เพื่อให้แอพใหม่ผ่านการรับรองของ Apple จะต้องได้รับการปรับให้เหมาะสมสำหรับ iOS 8 และจอภาพ Retina

ขั้นตอนที่ 2 เปิดแดชบอร์ด iTunes Connect
คุณสามารถเข้าถึงได้จาก iOS Dev Center หากคุณมีขั้นตอนที่ยังทำไม่เสร็จในการตั้งค่า ขั้นตอนเหล่านี้จะแสดงอยู่ที่ด้านบนของหน้า ตรวจสอบให้แน่ใจว่าได้ป้อนข้อมูลธนาคารและภาษีทั้งหมดของคุณอย่างถูกต้อง

ขั้นตอนที่ 3 ป้อนข้อมูลแอปทั้งหมดของคุณ
คลิก "จัดการแอปพลิเคชันของคุณ" จากนั้นเลือก "เพิ่มแอปพลิเคชันใหม่" กรอกชื่อแอป หมายเลข SKU และเลือกรหัสชุด เลือกชุดแอปของคุณจากเมนูแบบเลื่อนลง
- กรอกแบบฟอร์มที่ให้คำอธิบายแอป คีย์เวิร์ด เว็บไซต์สนับสนุน หมวดหมู่ อีเมลติดต่อ ลิขสิทธิ์ ฯลฯ
- กรอกแบบฟอร์มสิทธิ์และราคา
- เตรียมอาร์ตเวิร์ค iTunes ของคุณให้พร้อม คุณจะต้องมีไอคอนเวกเตอร์ขนาดใหญ่ 512x512 รวมทั้งภาพหน้าจอของแอปของคุณ สามารถจับภาพหน้าจอจากเครื่องจำลอง iPhone โดยใช้ Command + Shift + 4 แล้วลากเส้นเล็งไปที่บริเวณนั้น ตรวจสอบให้แน่ใจว่ามีขนาด 320x480 สำหรับ iPhone ภาพหน้าจอเป็นส่วนสำคัญมากในการทำการตลาดแอปของคุณ ดังนั้นตรวจสอบให้แน่ใจว่าได้แสดงส่วนที่สำคัญที่สุด

ขั้นตอนที่ 4 อัปโหลดแอปของคุณ
คลิก "พร้อมที่จะอัปโหลดไบนารี" และคุณจะถูกนำไปที่หน้าจอที่นำคุณไปสู่การดาวน์โหลดเครื่องมือ Application Uploader ดาวน์โหลดแล้วกด Done
- ติดตั้งเครื่องมือ Application Uploader และเปิดใช้งาน ครั้งแรกที่คุณเรียกใช้โปรแกรม โปรแกรมจะขอข้อมูลการเข้าสู่ระบบ iTunes ของคุณ
- เครื่องมือ Application Uploader จะตรวจสอบบัญชี iTunes Connect ของคุณและค้นหาแอปใดๆ ที่คุณพร้อมที่จะอัปโหลดไบนารี พวกเขาจะแสดงในเมนูแบบเลื่อนลง เลือกอันที่คุณต้องการ เลือก zip การแจกจ่ายที่คุณสร้างไว้ก่อนหน้านี้แล้วอัปโหลด ผู้อัปโหลดจะตรวจสอบข้อมูลภายในบางอย่างภายในชุดรวมและจะส่งคืนข้อผิดพลาดหากพบสิ่งที่ไม่ถูกต้อง เช่น หมายเลขเวอร์ชันไม่ถูกต้อง ไอคอนหายไป ฯลฯ หากทุกอย่างเรียบร้อย ระบบจะอัปโหลดไฟล์ zip และเสร็จสิ้น

ขั้นตอนที่ 5. รอการตรวจสอบ
ตอนนี้ไม่ต้องดำเนินการใดๆ ยกเว้นรอกระบวนการตรวจสอบ Apple จะแจ้งให้คุณทราบทางอีเมลในอีกสองสามวันหรือหลายสัปดาห์ หากสถานะการสมัครของคุณเปลี่ยนเป็น "อยู่ระหว่างการตรวจสอบ" เมื่อเข้าสู่การตรวจสอบ กระบวนการนี้รวดเร็วมาก หากล้มเหลวในการทดสอบเบื้องต้น คุณจะได้รับอีเมลปฏิเสธที่แจ้งสาเหตุ และ Apple จะเสนอคำแนะนำในการแก้ไข หากแอปของคุณผ่านการตรวจสอบ Apple จะส่งอีเมลแจ้งให้คุณทราบว่าแอปของคุณพร้อมสำหรับการขาย แอพของคุณจะปรากฏบน iTunes App Store

ขั้นตอนที่ 6 โปรโมตแอปของคุณ
เมื่อแอปใหม่เอี่ยมของคุณพร้อมสำหรับการซื้อแล้ว ก็ถึงเวลาเริ่มกระจายข่าว ใช้โซเชียลมีเดีย ส่งข่าวประชาสัมพันธ์ไปยังไซต์ที่เน้นแอป สร้างวิดีโอ YouTube และทำทุกอย่างที่ทำได้เพื่อให้ผู้คนพูดถึงแอปของคุณ
คุณสามารถส่งสำเนาฟรีให้กับผู้ตรวจสอบ ซึ่งจะเขียนเกี่ยวกับแอปของคุณบนเว็บไซต์ของพวกเขาหรือเขียนรีวิวบนช่อง YouTube ของพวกเขา หากคุณสามารถได้รับมันอยู่ในมือของผู้วิจารณ์ยอดนิยม สิ่งนี้สามารถนำไปสู่ยอดขายได้มากมาย

ขั้นตอนที่ 7 ดูยอดขายของคุณ
ดาวน์โหลดแอป iTunes Connect Mobile ฟรีสำหรับ iPhone ของคุณ เข้าสู่ระบบทุกวันและตรวจสอบการขาย ตลาด และประเทศที่ขาย นี่คือส่วนที่สนุก! Apple จะส่งอีเมลพร้อมลิงก์ไปยังข้อมูลการขายล่าสุดของคุณเป็นระยะ คุณสามารถดาวน์โหลดได้สำหรับบันทึกของคุณ ขอให้โชคดี!
เคล็ดลับ
- พยายามเป็นแอพดั้งเดิมและไม่ใช่แอพที่ซ้ำกันที่มีอยู่แล้วใน App Store ทำการค้นหาอย่างละเอียดใน App Store เพื่อดูว่ามีอะไรบ้าง แน่นอน ถ้าความคิดของคุณดีขึ้น ก็ลงมือทำเลย
- มองหาวิธีปรับปรุงแอปของคุณอยู่เสมอ
- พยายามอัปเดตแอปของคุณเป็นประจำ
- หากคุณชอบหนังสืออ้างอิง ให้กด Amazon.com เพื่อค้นหาหนังสือพัฒนา iPhone
- ลองทดสอบกับ iDevices ต่างๆ ให้มากที่สุดเท่าที่คุณจะทำได้ ดียิ่งขึ้นหากมีการติดตั้ง iOS เวอร์ชันต่างๆ
- หากคุณจ้างนักพัฒนา iOS และต้องการรับประกันว่าแอป iOS มีลักษณะเหมือนที่คุณระบุไว้ คุณสามารถออกแบบอินเทอร์เฟซสำหรับแอปใน Photoshop และใช้เครื่องมือเพื่อแปลงเป็นแอปพลิเคชัน Xcode/iOS ที่ใช้งานได้!
- หากคุณเพิ่งเรียนรู้วิธีเขียนโค้ด บล็อกภาษาที่ใช้หรือชั้นเรียนออนไลน์สามารถช่วยคุณเริ่มต้นได้
คำเตือน
- iPhone SDK มีการเปลี่ยนแปลงอยู่ตลอดเวลาและอุปกรณ์ต่างๆ ก็พัฒนาขึ้น หากมีการอัปเกรด SDK ในระหว่างโปรเจ็กต์ อย่าลืมอ่านว่ามีอะไรใหม่และการเปลี่ยนแปลงก่อนที่จะเริ่มดำเนินการ เว้นแต่ว่า Apple จะระบุไว้ว่าการส่งใหม่ทั้งหมดจะต้องคอมไพล์ด้วย SDK เวอร์ชันใหม่ อาจไม่จำเป็นสำหรับคุณในตอนนี้ หากคุณทำการอัปเกรด วิธีการบางอย่างที่คุณใช้อาจล้าสมัยไปแล้วและแม้ว่าจะไม่น่าจะสร้างมากกว่าคำเตือนในขณะรวบรวม แต่ก็ควรปลอดภัย
- คุณไม่รับประกันการดาวน์โหลดหรือการขายจำนวนมาก อย่าท้อแท้
- เมื่อคุณประสบความสำเร็จและได้รับแอพใน App Store อย่าถูกข่มขู่โดยคนใจร้ายที่เขียนรีวิวที่น่ารังเกียจ บางคนให้ข้อเสนอแนะที่เป็นประโยชน์และบางคนก็ชอบที่จะหยาบคาย
- มันเสพติด; คุณอาจจะหยุดไม่ได้