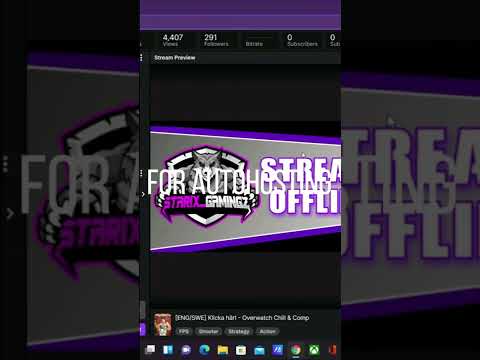การเปลี่ยนโฮมเพจของคุณ (หน้าเริ่มต้น) บนอินเทอร์เน็ตเบราว์เซอร์ Mozilla Firefox ช่วยให้คุณปรับแต่งประสบการณ์การท่องเว็บได้ ไม่ว่าคุณจะต้องการหน้าประวัติที่ไร้สาระหรือฉบับล่าสุดของ The Onion การเลือกหน้าใหม่มักจะทำได้ง่ายและรวดเร็ว หากการเปลี่ยนแปลงของคุณไม่ผ่าน ให้ทำตามส่วนการแก้ไขปัญหาด้านล่างเพื่อตามล่าหามัลแวร์
ขั้นตอน
วิธีที่ 1 จาก 4: ลากและวาง (คอมพิวเตอร์)

ขั้นตอนที่ 1. เปิด Firefox
ดับเบิลคลิกที่ไอคอน Firefox บนเดสก์ท็อปเพื่อเปิด

ขั้นตอนที่ 2. เปิดโฮมเพจที่ต้องการ
เปิดแท็บใหม่และไปที่หน้าที่คุณต้องการเห็นเมื่อเริ่มต้น

ขั้นตอนที่ 3 ลากแท็บไปที่ไอคอนหน้าแรก
คลิกค้างไว้ที่แท็บสำหรับโฮมเพจที่ต้องการ ลากสิ่งนี้ไปที่ไอคอนบ้านซึ่งดูเหมือนบ้าน
- แท็บจะอยู่ที่ด้านบนสุดของหน้าต่าง Firefox โดยมีไอคอนหน้าและชื่อปรากฏอยู่
- ไอคอนหน้าแรกมักจะอยู่ด้านล่างหรือด้านขวาของแถบที่อยู่ หากคุณไม่เห็น ให้คลิกขวา (กดปุ่มควบคุมบน Mac) ที่ว่างใกล้กับแท็บใดก็ได้ เลือกปรับแต่ง จากนั้นมองหาไอคอนหน้าแรกแล้วลากไปที่แถบเครื่องมือใดก็ได้

ขั้นตอนที่ 4. ยืนยันการตัดสินใจ
คลิกใช่ในเมนูป๊อปอัปเพื่อเปลี่ยนหน้าแรกของคุณ
หากวิธีนี้ใช้ไม่ได้ผล ให้ลองใช้วิธีเมนูการตั้งค่าตามที่อธิบายไว้ด้านล่าง
วิธีที่ 2 จาก 4: เมนูการตั้งค่า (คอมพิวเตอร์)

ขั้นตอนที่ 1. แสดงแถบเมนูด้านบน
ใน Windows บางเวอร์ชัน แถบเมนูด้านบนจะถูกซ่อนไว้โดยค่าเริ่มต้น แสดงด้วยวิธีใดวิธีหนึ่งต่อไปนี้ (คุณอาจต้องลองมากกว่าหนึ่งวิธี):
- กด Alt
- กด F10
- คลิกขวาที่พื้นที่ว่างบนแถบแท็บและเลือกแถบเมนู

ขั้นตอนที่ 2 เลือก Firefox จากนั้นเลือกการตั้งค่า
คลิกคำว่า Firefox จากแถบเมนูด้านบน แล้วคลิก Preferences จากรายการดรอปดาวน์ สิ่งนี้ควรเปิดการตั้งค่าในแท็บใหม่หรือหน้าต่างป๊อปอัป
Firefox บางรุ่นใช้คำว่า Options แทน

ขั้นตอนที่ 3 ตั้งค่า Firefox ให้แสดงโฮมเพจเมื่อเปิดขึ้น
ไปที่แท็บการตั้งค่าและมองหาคำว่า "เมื่อ Firefox เริ่มทำงาน:" ตามด้วยเมนูแบบเลื่อนลง คลิกเมนูแบบเลื่อนลงนี้และเลือกแสดงหน้าแรกของฉัน
หากคุณไม่เห็นตัวเลือกนี้ ให้คลิกแท็บทั่วไป

ขั้นตอนที่ 4 เปลี่ยนหน้าแรกของคุณ
ใต้เมนู "When Firefox beginning:" ให้มองหาคำว่า "Home page:" ตามด้วยช่องว่าง มีหลายวิธีในการตั้งค่าโฮมเพจของคุณที่นี่:
- พิมพ์ URL ของหน้าแรกที่คุณต้องการลงในช่องว่าง หากคุณต้องการให้เปิดหลายหน้าเมื่อคุณเริ่ม Firefox ให้แยก URL หลายรายการด้วยสัญลักษณ์ไปป์: |.
- คลิก ใช้หน้าปัจจุบัน เพื่อทำให้แท็บที่เปิดอยู่ทั้งหมดของคุณปรากฏขึ้นเมื่อคุณเริ่ม Firefox
- คลิก ใช้บุ๊กมาร์ก… เพื่อเลือกบุ๊กมาร์กที่คุณบันทึกไว้เป็นโฮมเพจ
- คลิก คืนค่าเป็นค่าเริ่มต้น เพื่อกลับไปยังหน้าเริ่มต้น Mozilla เริ่มต้น
วิธีที่ 3 จาก 4: การเปลี่ยนหน้าเริ่มต้นบน Android

ขั้นตอนที่ 1. ไปที่หน้าเริ่มต้นของ Firefox
บนอุปกรณ์ Android หน้าเริ่มต้นของ Firefox จะเป็นตารางที่แสดงตัวอย่าง "ไซต์ยอดนิยม" ของคุณ หากต้องการดูหน้าเริ่มต้นนี้ ให้แตะที่แถบชื่อเรื่อง จากนั้นไปที่คั่นหน้า จากนั้นจึงเริ่ม Firefox

ขั้นตอนที่ 2 ตรึงไซต์ไว้ที่หน้าเริ่มต้นของคุณ
ในหน้าเริ่มต้น แตะค้างไว้ที่ไซต์ที่คุณต้องการเพิ่มอย่างถาวร เลือกปักหมุดไซต์จากเมนูป๊อปอัปเพื่อทำให้เป็นการติดตั้งถาวรในหน้าเริ่มต้นของคุณ

ขั้นตอนที่ 3 เพิ่มไซต์ใหม่ในหน้าเริ่มต้นของคุณ
หากคุณไม่เห็นเว็บไซต์ที่คุณต้องการในตาราง ให้แตะสี่เหลี่ยมที่คุณไม่สนใจค้างไว้ คราวนี้เลือก แก้ไข จากเมนูป๊อปอัป ตอนนี้คุณสามารถป้อน URL หรือเลือกไซต์จากบุ๊กมาร์กหรือไซต์ที่เข้าชมบ่อยที่สุด

ขั้นตอนที่ 4 ออกจากแอพเมื่อสิ้นสุดแต่ละเซสชัน
หากคุณปัดออกจากแอป Firefox แอปจะทำงานต่อไปในพื้นหลัง หากคุณต้องการดูไซต์ที่ปักหมุดในครั้งต่อไปที่คุณเปิดแอป ให้แตะไอคอนเมนูและเลือกออก
วิธีที่ 4 จาก 4: การลบโฮมเพจมัลแวร์ (คอมพิวเตอร์)

ขั้นตอนที่ 1. รีเซ็ต Firefox
หากหน้าแรกของคุณถูกตั้งค่าเป็นโฆษณาโดยที่คุณไม่ต้องการ การรีเซ็ต Firefox เป็นวิธีแก้ปัญหาที่ง่ายที่สุด โปรดทราบว่าการดำเนินการนี้จะลบส่วนขยายและส่วนเสริมทั้งหมดของคุณ บุ๊คมาร์คและรหัสผ่านที่บันทึกไว้ของคุณควรยังคงอยู่

ขั้นตอนที่ 2. ลบโปรแกรมเสริมที่เป็นอันตราย
ส่วนเสริมที่ไม่ต้องการสามารถตั้งค่าหน้าแรกของคุณโดยการบังคับและป้องกันไม่ให้คุณเปลี่ยนแปลง หากคุณไม่ต้องการรีเซ็ต Firefox นี่เป็นวิธีอื่นในการจัดการกับปัญหา:
- คลิกปุ่มเมนู (สามเส้นแนวนอน)
- เลือกส่วนเสริม
- คลิก ลบ ถัดจาก Add-on ที่คุณไม่รู้จัก
- รีสตาร์ท Firefox

ขั้นตอนที่ 3 ลบหน้าแรกของ Babylon
ซอฟต์แวร์แปล Babylon สามารถเปลี่ยนหน้าแรกและการตั้งค่าอื่น ๆ ของคุณได้โดยไม่ต้องย้อนกลับ ทำตามขั้นตอนเหล่านี้เพื่อกำจัดซอฟต์แวร์:
- Windows: ไปที่แผงควบคุม จากนั้นเลือกถอนการติดตั้งโปรแกรม คลิกปุ่มถอนการติดตั้งถัดจากโปรแกรม "Babylon" และทำตามคำแนะนำบนหน้าจอ ทำซ้ำสำหรับ Babylon Toolbar, Browser Manager และ Browser Protection หากมี ตอนนี้ลบส่วนเสริมที่เกี่ยวข้องกับ Babylon ทั้งหมดออกจาก Firefox ตามที่อธิบายไว้ข้างต้น
- Mac: ค้นหา "Babylon" ในโฟลเดอร์ Applications ลากไปที่ถังขยะ จากนั้นเลือก Finder → Empty Trash จากเมนูด้านบน ลบ Babylon add-on จาก Firefox ตามที่อธิบายไว้ข้างต้น

ขั้นตอนที่ 4 เปลี่ยนคุณสมบัติ Firefox (เฉพาะ Windows)
หาก Firefox สำหรับ Windows ของคุณยังคงนำคุณไปยังโฮมเพจที่คุณไม่ได้เลือกไว้ ให้คลิกขวาที่ไอคอน Firefox บนเดสก์ท็อปของคุณ แล้วคลิก Properties มองหาช่อง "เป้าหมาย" ในเมนูคุณสมบัติ แล้วเลื่อนไปที่จุดสิ้นสุด หากมี URL ในช่องนี้ ให้ลบออกและใส่เครื่องหมายคำพูดรอบๆ อย่าลบส่วนอื่นใดของฟิลด์เป้าหมาย
- หากคุณใช้ทางลัดหรือไอคอนแถบงานของ Firefox หลายรายการ คุณอาจต้องทำซ้ำสำหรับแต่ละรายการ
- เพื่อป้องกันสิ่งนี้ในอนาคต ให้พูดว่า "ไม่" เสมอเมื่อโปรแกรมขอให้ตั้งค่ากำหนดไซต์ของคุณ

ขั้นตอนที่ 5. ลบมัลแวร์
หากปัญหายังคงอยู่ มัลแวร์ที่ติดไวรัสคอมพิวเตอร์ของคุณอาจส่งผลกระทบต่อ Firefox ไม่สามารถลบได้ภายในการตั้งค่า Firefox แต่คำแนะนำโดยละเอียดของเราจะช่วยคุณจัดการกับปัญหา
วิดีโอ - การใช้บริการนี้ อาจมีการแบ่งปันข้อมูลบางอย่างกับ YouTube

เคล็ดลับ
- ตรวจสอบให้แน่ใจว่าโฮมเพจใหม่ที่คุณเลือกนั้นใช้ได้กับคนอื่นๆ ที่ใช้คอมพิวเตอร์เครื่องนั้นร่วมกัน
- คุณยังสามารถเปิดแท็บที่คุณต้องการใช้เป็นโฮมเพจ จากนั้นคลิกที่ปุ่ม Use Current Pages ใต้กล่องโฮมเพจ