บทความวิกิฮาวนี้จะแนะนำวิธีการเปลี่ยน URL ของ Facebook โดยการเปลี่ยนชื่อผู้ใช้ Facebook ชื่อผู้ใช้ Facebook ของคุณถูกใช้เป็นที่อยู่เว็บที่กำหนดเองซึ่งจะปรากฏที่ส่วนท้ายของ URL โปรไฟล์ Facebook ของคุณ คุณสามารถเปลี่ยนชื่อผู้ใช้ Facebook ของคุณโดยใช้เว็บไซต์เดสก์ท็อปของ Facebook หรือโดยใช้แอพ Facebook Messenger สำหรับ iOS หรือ Android
ขั้นตอน
วิธีที่ 1 จาก 2: การเปลี่ยน URL โปรไฟล์ของคุณโดยใช้แอป Messenger

ขั้นตอนที่ 1. เปิด Facebook Messenger
แอปนี้ดูเหมือนลูกโป่งคำพูดสีน้ำเงินที่มีสายฟ้าสีขาวอยู่ข้างใน แม้ว่าคุณจะไม่สามารถเปลี่ยน URL ของ Facebook จากแอพมือถือ Facebook ได้ แต่คุณสามารถทำได้จากภายใน Messenger
- ถ้าไม่ได้ล็อกอิน Messenger ไว้ ให้ใส่เบอร์โทร (หรืออีเมล) กับรหัสผ่าน Facebook
- หรือเปิดแอพ Facebook Messenger จากในแอพ Facebook โดยแตะไอคอนที่เป็นรูปลูกโป่งคำพูดที่มีสายฟ้าที่มุมขวาบน
ขั้นตอนที่ 2. แตะไอคอนฟองแชทสีดำที่มุมล่างซ้ายของหน้าจอ
หากคุณอยู่ในหน้าจอแชท ให้คลิกปุ่มย้อนกลับที่มุมซ้ายบนของหน้าจอจนกว่าคุณจะเห็นไอคอนฟองแชทสีดำ
หาก Messenger เปิดการสนทนา ให้แตะปุ่ม "ย้อนกลับ" ที่มุมซ้ายบนของหน้าจอก่อน

ขั้นตอนที่ 3 แตะที่ไอคอนโปรไฟล์ของคุณ
ที่มุมซ้ายบนของหน้าจอ (iPhone) หรือมุมขวาบนของหน้าจอ (Android)
บน iPhone ไอคอนนี้จะแสดงรูปโปรไฟล์ Facebook ของคุณ หากคุณมี

ขั้นตอนที่ 4 แตะชื่อผู้ใช้
ตัวเลือกนี้อยู่ใกล้ตรงกลางหน้าจอ

ขั้นตอนที่ 5. แตะแก้ไขชื่อผู้ใช้
ที่เป็นตัวเลือกป๊อปอัปในหน้านี้

ขั้นตอนที่ 6 พิมพ์ชื่อผู้ใช้ใหม่
นี่คือข้อความที่จะปรากฏหลัง "/" ใน URL "www.facebook.com/"

ขั้นตอนที่ 7 แตะบันทึก (iPhone) หรือ ✓ (แอนดรอยด์)
ที่มุมขวาบนของหน้าจอ การทำเช่นนั้นจะเปลี่ยน URL ของ Facebook เพื่อแสดงชื่อผู้ใช้ใหม่ของคุณที่ส่วนท้ายของ URL
หากคุณไม่เห็นตัวเลือกนี้ปรากฏขึ้น แสดงว่าชื่อผู้ใช้ที่คุณพิมพ์ไม่พร้อมใช้งาน
วิธีที่ 2 จาก 2: การเปลี่ยน URL โปรไฟล์ของคุณบนเดสก์ท็อป

ขั้นตอนที่ 1. ไปที่เว็บไซต์ของ Facebook
โดยไปที่ ในเบราว์เซอร์ของคอมพิวเตอร์
ถ้ายังไม่ได้ล็อกอิน Facebook ให้พิมพ์อีเมล (หรือเบอร์โทร) กับรหัสผ่านก่อนดำเนินการต่อ

ขั้นตอนที่ 2 คลิก ▼
อยู่ใกล้มุมขวาบนของหน้า Facebook ทางขวาของ ?
ไอคอน.

ขั้นตอนที่ 3 คลิกการตั้งค่า
ที่เป็นตัวเลือกทางด้านล่างของเมนูที่ขยายลงมา

ขั้นตอนที่ 4 คลิกชื่อผู้ใช้
ทางด้านบนของรายการตัวเลือกในหน้า General
หากคุณไม่เห็นตัวเลือกนี้ ตรวจสอบให้แน่ใจว่าคุณกำลังดูหน้าทั่วไปโดยคลิก ทั่วไป ที่มุมซ้ายบนของหน้า

ขั้นตอนที่ 5. พิมพ์ชื่อผู้ใช้ใหม่
ในช่องพิมพ์ทางขวาของข้อความ "Username"

ขั้นตอนที่ 6 คลิก บันทึกการเปลี่ยนแปลง
ที่เป็นปุ่มสีฟ้าท้ายหัวข้อ Username
หากปุ่มนี้เป็นสีเทาแทนที่จะเป็นสีน้ำเงิน แสดงว่าชื่อผู้ใช้ที่คุณพิมพ์ถูกใช้ไปแล้ว

ขั้นตอนที่ 7 ป้อนรหัสผ่าน Facebook ของคุณและคลิกส่ง
ตราบใดที่รหัสผ่านของคุณถูกต้อง การทำเช่นนั้นจะบันทึกชื่อผู้ใช้ของคุณและนำไปใช้กับ Facebook URL ของคุณ
วิดีโอ - การใช้บริการนี้ อาจมีการแบ่งปันข้อมูลบางอย่างกับ YouTube
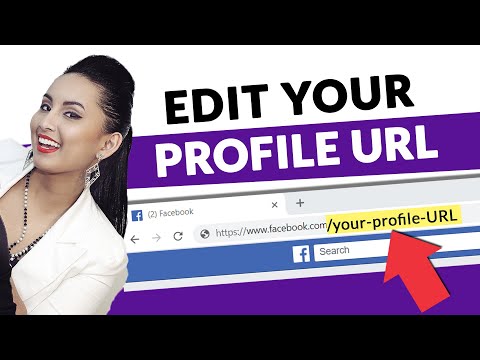
เคล็ดลับ
Facebook ขอแนะนำให้ใช้ชื่อจริงของคุณเป็นส่วนหนึ่งของ URL ของโปรไฟล์ เนื่องจากจะทำให้ผู้คนค้นหาคุณตาม URL ได้ง่ายขึ้น
คำเตือน
- URL ใหม่ของคุณอาจใช้เวลาสักครู่จึงจะปรากฏเป็นชื่อผู้ใช้ของคุณใน Facebook Messenger
- การเปลี่ยน URL บนเดสก์ท็อปหรือบนมือถือจะเป็นการเปลี่ยนสำหรับอุปกรณ์และบริการที่ซิงโครไนซ์ทั้งหมด (เช่น Facebook Messenger)







