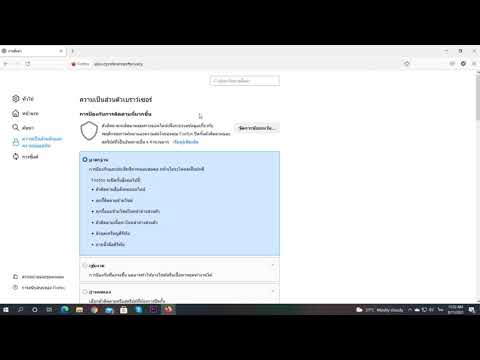บทความวิกิฮาวนี้จะแนะนำวิธีการนำเข้าบุ๊กมาร์กในเว็บเบราว์เซอร์ Microsoft Edge คุณสามารถนำเข้าบุ๊กมาร์กในบางครั้งเรียกว่า "รายการโปรด" จากเบราว์เซอร์อื่นบนคอมพิวเตอร์เครื่องเดียวกันเท่านั้น ในขณะนี้ เบราว์เซอร์ Edge ไม่อนุญาตให้คุณนำเข้าบุ๊กมาร์กโดยใช้ไฟล์ HTML
ขั้นตอน

ขั้นตอนที่ 1. เปิดเบราว์เซอร์ Edge
เป็นแอพที่มีไอคอนตัว "e" สีน้ำเงิน และปกติจะอยู่ในเมนู Start

ขั้นตอนที่ 2. คลิก ⋯
ที่ด้านขวาบนของหน้าต่างเบราว์เซอร์

ขั้นตอนที่ 3 คลิกการตั้งค่า
ทางด้านล่างของเมนูที่ขยายลงมา

ขั้นตอนที่ 4 คลิก ดูการตั้งค่ารายการโปรด

ขั้นตอนที่ 5. เลือกเบราว์เซอร์ที่คุณต้องการนำเข้าบุ๊กมาร์ก
คลิกช่องถัดจากเบราว์เซอร์ที่แสดง และเครื่องหมายถูกจะปรากฏขึ้นเมื่อเลือกเบราว์เซอร์

ขั้นตอนที่ 6 คลิกนำเข้า
ที่ด้านล่างของหน้า