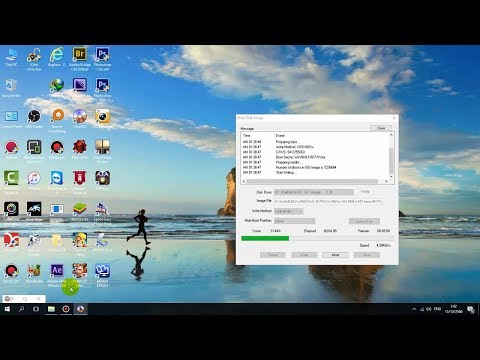บทความวิกิฮาวนี้จะแนะนำวิธีการทดสอบการเชื่อมต่อระหว่างคอมพิวเตอร์ Linux กับคอมพิวเตอร์เครื่องอื่นโดยใช้คำสั่ง "ping" คุณยังสามารถใช้คำสั่ง "ping" เวอร์ชันขั้นสูงที่เรียกว่า "traceroute" เพื่อดูที่อยู่ IP ต่างๆ ที่คำขอของคอมพิวเตอร์ของคุณถูกส่งผ่านไปเพื่อไปยังที่อยู่ของคอมพิวเตอร์เครื่องอื่น
ขั้นตอน
วิธีที่ 1 จาก 2: การใช้คำสั่ง Ping

ขั้นตอนที่ 1. เปิด Terminal บนคอมพิวเตอร์ของคุณ
คลิกหรือดับเบิลคลิกไอคอนของแอพ Terminal ที่เป็นรูปกล่องดำ มี ">_" สีขาวอยู่ หรือกด Ctrl+Alt+T พร้อมกัน

ขั้นตอนที่ 2. พิมพ์คำสั่ง "ping"
พิมพ์ ping ตามด้วยที่อยู่เว็บหรือที่อยู่ IP ของเว็บไซต์ที่คุณต้องการ ping
เช่น ถ้าจะ ping Facebook ให้พิมพ์ ping www.facebook.com

ขั้นตอนที่ 3 กด ↵ Enter
เพื่อเรียกใช้คำสั่ง "ping" และเริ่มส่งคำขอไปยังที่อยู่

ขั้นตอนที่ 4 ตรวจสอบความเร็ว ping
ที่ด้านขวาสุดของแต่ละบรรทัดที่ปรากฏขึ้น คุณจะเห็นตัวเลขตามด้วย "ms" นี่คือจำนวนมิลลิวินาทีที่คอมพิวเตอร์เป้าหมายใช้เพื่อตอบสนองต่อคำขอข้อมูลของคุณ
- ยิ่งตัวเลขต่ำมากเท่าไร การเชื่อมต่อระหว่างคอมพิวเตอร์ของคุณกับคอมพิวเตอร์หรือเว็บไซต์เครื่องอื่นก็จะยิ่งเร็วขึ้น
- เมื่อคุณ ping ที่อยู่เว็บในเทอร์มินัล บรรทัดที่สองจะแสดงที่อยู่ IP ของเว็บไซต์ที่คุณกำลังส่ง Ping คุณสามารถใช้สิ่งนั้นเพื่อ ping เว็บไซต์แทนที่อยู่ IP

ขั้นตอนที่ 5. หยุดกระบวนการ ping
คำสั่ง "ping" จะทำงานอย่างไม่มีกำหนด หากต้องการหยุด ให้กด Ctrl+C ซึ่งจะทำให้คำสั่งหยุดทำงานและแสดงผลลัพธ์ของ ping ใต้บรรทัด "^C"
หากต้องการดูเวลาเฉลี่ยที่ใช้สำหรับคอมพิวเตอร์อีกเครื่องในการตอบสนอง ให้ดูตัวเลขหลังเครื่องหมายทับ (/) แรกในบรรทัดด้านล่างส่วน "# แพ็กเก็ตที่ส่ง # ได้รับ"
วิธีที่ 2 จาก 2: การใช้คำสั่ง Traceroute

ขั้นตอนที่ 1. เปิด Terminal บนคอมพิวเตอร์ของคุณ
คลิกหรือดับเบิลคลิกไอคอนของแอพ Terminal ที่เป็นรูปกล่องดำ มี ">_" สีขาวอยู่ หรือกด Ctrl+Alt+T พร้อมกัน

ขั้นตอนที่ 2. พิมพ์คำสั่ง "traceroute"
พิมพ์ traceroute ตามด้วยที่อยู่ IP หรือเว็บไซต์ที่คุณต้องการติดตาม
เช่น หากต้องการติดตามเส้นทางจากเราเตอร์ของคุณไปยังเซิร์ฟเวอร์สำหรับ Facebook ให้พิมพ์ traceroute www.facebook.com

ขั้นตอนที่ 3 กด ↵ Enter
สิ่งนี้จะเรียกใช้คำสั่ง "traceroute"

ขั้นตอนที่ 4 ตรวจสอบเส้นทางที่คำขอของคุณใช้
ที่ด้านซ้ายมือของบรรทัดใหม่แต่ละบรรทัดที่ปรากฏขึ้น คุณควรเห็นที่อยู่ IP ของเราเตอร์ที่ใช้ประมวลผลคำขอติดตามของคุณ คุณจะเห็นจำนวนมิลลิวินาทีที่ใช้สำหรับกระบวนการนี้ที่ด้านขวาสุดของบรรทัด
- หากคุณเห็นเครื่องหมายดอกจันปรากฏขึ้นสำหรับเส้นทางใดเส้นทางหนึ่ง แสดงว่าเซิร์ฟเวอร์ที่คอมพิวเตอร์ของคุณควรเชื่อมต่อหมดเวลา ส่งผลให้มีการลองใช้ที่อยู่อื่น
- คำสั่ง traceroute จะหมดเวลาหลังจากไปถึงปลายทาง
วิดีโอ - การใช้บริการนี้ อาจมีการแบ่งปันข้อมูลบางอย่างกับ YouTube