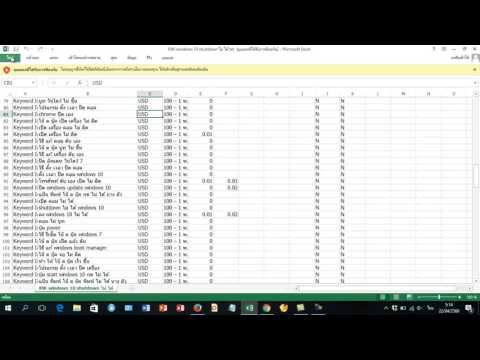บทความวิกิฮาวนี้จะแนะนำวิธีการใช้ฟังก์ชัน LEN ในสเปรดชีต Excel เพื่อนับจำนวนอักขระทั้งหมดในช่วงเซลล์หรือช่วงเซลล์ โดยใช้ iPhone หรือ iPad
ขั้นตอน

ขั้นตอนที่ 1. เปิดแอป Excel บน iPhone หรือ iPad ของคุณ
ไอคอน Excel จะดูเหมือนเอกสารสเปรดชีตสีขาวในกล่องสีเขียว คุณสามารถค้นหาได้บนหน้าจอหลักของคุณ

ขั้นตอนที่ 2. แตะแท็บล่าสุด
ปุ่มนี้ดูเหมือนไอคอนนาฬิกาบนแถบนำทางที่ด้านล่างของหน้าจอ จะเปิดรายการไฟล์สเปรดชีตทั้งหมดที่คุณเพิ่งดูหรือแก้ไข
หรือคุณสามารถแตะ แชร์ เพื่อดูสเปรดชีตที่แชร์ของคุณ หรือ เปิด เพื่อดูไฟล์ที่บันทึกไว้ทั้งหมดของคุณ

ขั้นตอนที่ 3 แตะไฟล์ที่คุณต้องการแก้ไข
ค้นหาไฟล์สเปรดชีตที่คุณต้องการแก้ไขในรายการ แล้วเปิดขึ้น

ขั้นตอนที่ 4 แตะสองครั้งที่เซลล์ว่างในสเปรดชีต
ซึ่งจะทำให้คุณสามารถแก้ไขเนื้อหาของเซลล์ที่เลือกได้
หรือคุณสามารถกดค้างที่เซลล์ว่างแล้วแตะ แก้ไข บนเมนูป๊อปอัป

ขั้นที่ 5. พิมพ์ =LEN(cell) ลงในเซลล์ว่าง
สูตรนี้จะให้คุณนับความยาวของสตริงในเซลล์ และส่งคืนจำนวนอักขระทั้งหมดในการนับ

ขั้นตอนที่ 6 แทนที่เซลล์ด้วยหมายเลขเซลล์ที่คุณต้องการนับ
แต่ละเซลล์จะมีหมายเลขด้วยหมายเลขแถวและตัวอักษรประจำคอลัมน์ ค้นหาจำนวนเซลล์ที่คุณต้องการนับ แล้วแทรกลงในสูตรของคุณ
ตัวอย่างเช่น ถ้าคุณต้องการนับเซลล์ A5 สูตรของคุณควรมีลักษณะดังนี้ =LEN(A5)

ขั้นตอนที่ 7 นับหลายเซลล์โดยแยกแต่ละหมายเลขเซลล์ด้วยเครื่องหมายจุลภาค
ถ้าคุณต้องการนับหลายเซลล์พร้อมกัน ให้แยกแต่ละหมายเลขเซลล์ด้วยเครื่องหมายจุลภาคในสูตรของคุณ
ตัวอย่างเช่น ในการนับเซลล์ A5 และ B7 ให้พิมพ์ =LEN(A5, B7)

ขั้นตอนที่ 8 นับช่วงของเซลล์โดยแยกเซลล์แรกและเซลล์สุดท้ายด้วยเครื่องหมายทวิภาค
ถ้าคุณต้องการนับอักขระทั้งหมดในช่วงของเซลล์ ให้ป้อนเซลล์แรกและเซลล์สุดท้ายของช่วงเซลล์ลงในสูตร แล้วคั่นด้วยเครื่องหมายทวิภาค
ตัวอย่างเช่น ถ้าคุณต้องการนับเซลล์ทั้งหมดระหว่าง A5 และ B7 ให้พิมพ์ =LEN(A5:B7)

ขั้นตอนที่ 9 แตะไอคอนเครื่องหมายถูกสีเขียว
ปุ่มนี้อยู่ที่มุมขวาบนของหน้าจอ จะใช้สูตรของคุณกับเซลล์ที่ระบุและส่งคืนจำนวนอักขระทั้งหมด