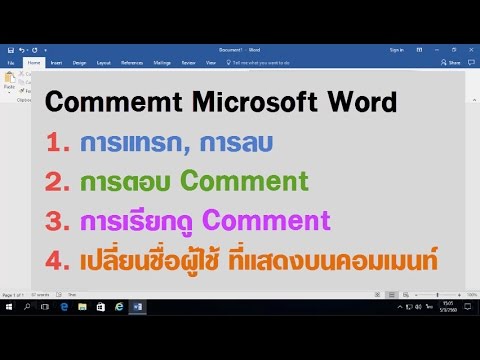บทความวิกิฮาวนี้จะแนะนำวิธีการเลือกชุดข้อมูลในสเปรดชีต Microsoft Excel และสร้างแผนภูมิแท่งแบบเรียงซ้อนโดยใช้ iPhone หรือ iPad
ขั้นตอน

ขั้นตอนที่ 1. เปิด Microsoft Excel บน iPhone หรือ iPad ของคุณ
เป็นไอคอนแอพสีเขียว เอกสารสีขาว และ " NS" ในนั้น.
คุณสามารถดาวน์โหลดแอป Excel จาก App Store และเข้าสู่ระบบด้วยบัญชี Microsoft ของคุณ

ขั้นตอนที่ 2 เปิดสเปรดชีต Excel
แตะ เปิด ที่มุมล่างขวา แล้วเลือกสเปรดชีตที่คุณต้องการแก้ไข
- หรือแตะ ล่าสุด เพื่อเปิดสเปรดชีตจากรายการไฟล์ล่าสุดของคุณ
- คุณยังสามารถเปิดไฟล์ Excel ใหม่เปล่าได้โดยแตะ ใหม่ ที่นี่.

ขั้นตอนที่ 3 แตะเซลล์ในสเปรดชีต
การดำเนินการนี้จะเลือกและร่างเซลล์ด้วยกล่องสีเขียว

ขั้นตอนที่ 4 ลากโครงร่างของเซลล์ของคุณไปยังข้อมูลที่คุณต้องการเลือก
แตะจุดสีเขียวจุดใดจุดหนึ่งที่มุมล่างขวาหรือมุมซ้ายบนค้างไว้ แล้วลากโครงร่างเซลล์สีเขียวเพื่อรวมข้อมูลทั้งหมดที่คุณต้องการรวมไว้ในแผนภูมิของคุณ

ขั้นตอนที่ 5. แตะไอคอนสามจุดที่มุมล่างขวา
เมนูป๊อปอัปจะเลื่อนเข้ามาจากด้านล่าง

ขั้นตอนที่ 6 แตะปุ่มโฮม
ปุ่มนี้จะอยู่ที่มุมซ้ายบนของเมนู รายการแท็บเมนูทั้งหมดของคุณจะปรากฏขึ้น

ขั้นตอนที่ 7 เลือก แทรก บนเมนูป๊อปอัป
ซึ่งจะเป็นการเปิดเมนูแทรกใกล้กับครึ่งล่างของหน้าจอ

ขั้นตอนที่ 8 เลื่อนลงและเลือกแผนภูมิบนเมนู
ตัวเลือกนี้อยู่ด้านล่าง ที่แนะนำ ในเมนู มันจะแสดงรายการตัวเลือกแผนภูมิทั้งหมดของคุณ

ขั้นตอนที่ 9 แตะคอลัมน์บนเมนูแผนภูมิ
คุณสามารถดูตัวเลือกแผนภูมิแท่งทั้งหมดได้ที่นี่

ขั้นตอนที่ 10 เลื่อนลงแล้วแตะแผนภูมิแท่งแบบเรียงซ้อนบนเมนู
การดำเนินการนี้จะสร้างและแทรกแผนภูมิแท่งของข้อมูลที่คุณเลือกในรูปแบบแผนภูมิที่เลือก