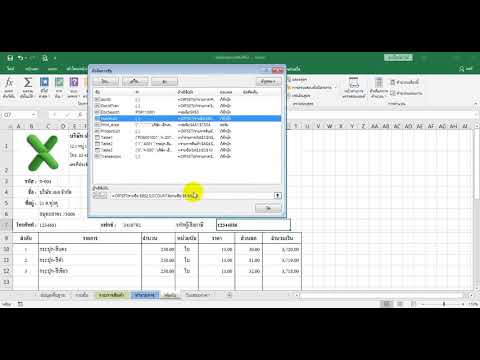บทความวิกิฮาวนี้จะแนะนำวิธีการสร้างและแชร์อัลบั้มรูปภาพกับผู้ติดต่อใน iPhone และ iPad โดยใช้คุณสมบัติ iCloud Photo Sharing
ขั้นตอน
ส่วนที่ 1 จาก 2: การเปิด iCloud Photo Sharing

ขั้นตอนที่ 1. เปิดการตั้งค่า iPhone ของคุณ
นี่คือแอปที่มีไอคอนฟันเฟืองสีเทา ซึ่งปกติจะอยู่ในหน้าจอหลักของคุณ

ขั้นตอนที่ 2. แตะ iCloud
คุณจะพบสิ่งนี้ได้ที่ด้านบนของตัวเลือกเมนูชุดที่ห้า

ขั้นตอนที่ 3 แตะรูปภาพ
ซึ่งจะทำให้คุณสามารถดูตัวเลือกที่เก็บข้อมูล iCloud สำหรับรูปภาพบนอุปกรณ์ของคุณได้

ขั้นตอนที่ 4 เลื่อนปุ่มถัดจาก iCloud Photo Sharing ไปที่ตำแหน่ง On
มันจะเปลี่ยนเป็นสีเขียวเมื่อเปิดใช้งาน ตอนนี้คุณสามารถแบ่งปันและรับอัลบั้มรูปภาพกับผู้ติดต่อของคุณ
ส่วนที่ 2 จาก 2: การสร้างอัลบั้มรูปภาพที่แชร์

ขั้นตอนที่ 1. เปิดรูปภาพ
นี่คือแอพที่แสดงไอคอนดอกไม้หลากสี ปกติจะอยู่ข้างแอพ "Camera"

ขั้นตอนที่ 2. แตะ แชร์
คุณจะพบแท็บนี้ในแถบสีเทาที่ด้านล่างของหน้าจอ
- หากนี่เป็นครั้งแรกที่คุณแชร์อัลบั้ม ให้เลือก "เริ่มต้นใช้งาน" ที่ตรงกลางหน้าจอ
- หากคุณเคยใช้ iCloud Photo Sharing มาก่อน ให้เลือก "Sharing" ที่มุมซ้ายบนของหน้าจอเพื่อไปที่เมนูหลัก

ขั้นตอนที่ 3 แตะ +
นี่จะเป็นปุ่มสีน้ำเงินที่มุมซ้ายบนของหน้าจอ
หากคุณไม่เห็นปุ่มนี้ ให้แตะ "ย้อนกลับ" เพื่อกลับไปที่หน้าจอ iCloud Photo Sharing

ขั้นตอนที่ 4. ป้อนชื่ออัลบั้มรูปภาพของคุณ
ชื่อนี้จะปรากฏแก่ทุกคนที่คุณแชร์อัลบั้มด้วย

ขั้นตอนที่ 5. แตะถัดไป
ขณะนี้คุณสามารถเลือกรายชื่อติดต่อที่คุณต้องการแชร์อัลบั้มรูปภาพด้วย

ขั้นตอนที่ 6 ป้อนชื่อผู้ติดต่อที่คุณต้องการแชร์อัลบั้มด้วย
พิมพ์ชื่อหรือหมายเลขโทรศัพท์ของผู้ติดต่อด้วยอุปกรณ์ Apple

ขั้นตอนที่ 7 แตะสร้าง
อัลบั้มที่แชร์ของคุณจะพร้อมสำหรับการแชร์รูปภาพ

ขั้นตอนที่ 8 แตะที่อัลบั้มใหม่ของคุณ
คุณสามารถค้นหาได้ภายใต้แท็บ "แชร์" ชื่ออัลบั้มจะอยู่ใต้ไอคอนของแกลเลอรี

ขั้นตอนที่ 9 แตะ +
ตอนนี้คุณสามารถเพิ่มรูปภาพในอัลบั้มที่แชร์ของคุณ

ขั้นตอนที่ 10 เลือกรูปภาพที่คุณต้องการแชร์
การแตะรูปภาพจะทำให้คุณสามารถแชร์รูปภาพที่จัดเก็บไว้ในอุปกรณ์ของคุณได้ เครื่องหมายถูกสีน้ำเงินจะปรากฏบนรูปภาพที่เลือก

ขั้นตอนที่ 11 แตะเสร็จสิ้น
รูปภาพที่เลือกจะถูกอัปโหลดไปยังอัลบั้มที่แชร์

ขั้นตอนที่ 12. แตะโพสต์
เมื่ออัปโหลดเสร็จแล้ว ระบบจะแจ้งให้คุณทราบและถามผู้ส่งว่า "คุณต้องการแชร์สิ่งนี้กับผู้รับหรือไม่ ใช่หรือไม่." รูปภาพที่เพิ่มในอัลบั้มจะมีให้สำหรับผู้ติดต่อที่สามารถเข้าถึงแกลเลอรีที่แชร์ได้