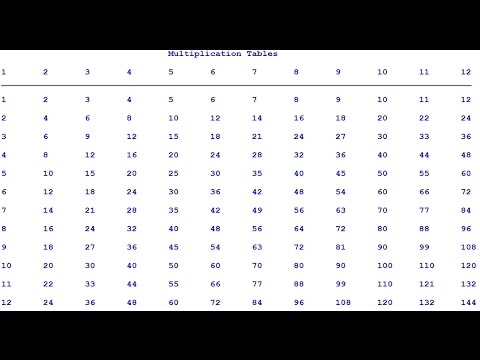บทความวิกิฮาวนี้จะแนะนำวิธีการใส่คำบรรยายให้กับภาพยนตร์ที่คุณดูใน Kodi สำหรับ Windows หรือ macOS
ขั้นตอน

ขั้นตอนที่ 1. เปิด Kodi บนพีซีหรือ Mac ของคุณ
มันอยู่ใน แอพทั้งหมด พื้นที่ของเมนูเริ่มใน Windows และ แอปพลิเคชั่น โฟลเดอร์ใน macOS

ขั้นตอนที่ 2 คลิกไอคอนรูปเฟือง
ที่ด้านบนของคอลัมน์ด้านซ้าย

ขั้นตอนที่ 3 คลิกการตั้งค่าผู้เล่น
เป็นไอคอนแรกในรายการ

ขั้นตอนที่ 4 คลิก ภาษา
ทางด้านล่างของคอลัมน์ด้านซ้าย

ขั้นตอนที่ 5. คลิก ภาษา เพื่อดาวน์โหลดคำบรรยาย
ในแผงด้านขวาใต้ "บริการดาวน์โหลด"

ขั้นตอนที่ 6 คลิกภาษา
ภาษาที่คุณเลือกคือภาษาที่คำบรรยายของคุณจะปรากฏขึ้น

ขั้นตอนที่ 7 คลิก บริการรายการทีวีเริ่มต้น
ในแผงด้านขวาใต้ "บริการดาวน์โหลด" หน้าต่างจะขยายออก

ขั้นตอนที่ 8 เลือกบริการ
บริการที่คุณเลือกจะเป็นแหล่งที่มาของคำบรรยายของคุณ หากไม่มีรายการบริการ:
- คลิก ได้รับเพิ่มเติม…
- ดับเบิลคลิกที่บริการ หากคุณไม่แน่ใจว่าจะใช้อันไหนดี ให้ลอง OpenSubtitles.org โดย OpenSubtitles.

ขั้นตอนที่ 9 คลิก บริการภาพยนตร์เริ่มต้น
ในแผงด้านขวาใต้ "บริการดาวน์โหลด"

ขั้นตอนที่ 10. เลือกบริการที่คุณต้องการใช้
ตัวอย่างเช่น หากคุณกำลังใช้ OpenSubtitles.org ให้ดับเบิลคลิกทันที

ขั้นตอนที่ 11 คลิก ภาษาคำบรรยายที่ต้องการ
ในแผงด้านขวาใต้หัวข้อ "คำบรรยาย" คุณควรทำเช่นนี้ก็ต่อเมื่อคำบรรยายของคุณเป็นภาษาอื่นที่ไม่ใช่ภาษาเริ่มต้นของวิดีโอ

ขั้นตอนที่ 12. เลือกภาษา
คลิกสองครั้งที่ภาษาที่คุณต้องการดูคำบรรยายของคุณ คำบรรยายได้รับการกำหนดค่าใน Kodi แล้ว