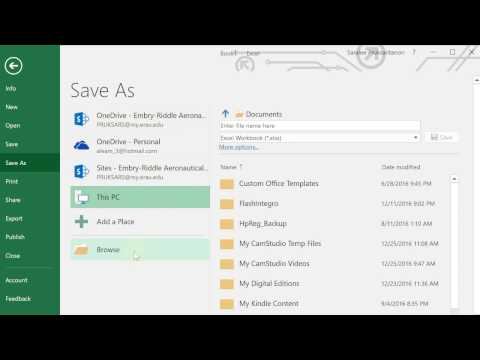เอกสารที่พิมพ์จำนวนมากประกอบด้วยหลายรายการ รวมทั้งข้อความ ภาพถ่าย และองค์ประกอบกราฟิกอื่นๆ การจัดตำแหน่งรายการในเอกสารที่พิมพ์ออกมาจะช่วยรักษาความเป็นระเบียบและดึงดูดสายตา การรู้วิธีจัดแนวใน InDesign ซึ่งเป็นโปรแกรมเผยแพร่เดสก์ท็อปยอดนิยมที่อนุญาตให้ผู้ใช้สร้างเอกสารการพิมพ์ในขนาดและรูปแบบที่หลากหลาย เป็นทักษะที่มีประโยชน์สำหรับนักออกแบบ
ขั้นตอน

ขั้นตอนที่ 1 ซื้อ Adobe InDesign หากคุณยังไม่ได้เป็นเจ้าของ
ทำตามคำแนะนำบนหน้าจอเพื่อติดตั้ง InDesign บนคอมพิวเตอร์ของคุณและรีสตาร์ทคอมพิวเตอร์หากจำเป็น

ขั้นตอนที่ 2 ทำความคุ้นเคยกับพื้นที่ทำงานของ InDesign และทรัพยากรผู้ใช้ที่มีอยู่

ขั้นตอนที่ 3 เปิด Adobe InDesign

ขั้นตอนที่ 4 เปิดเอกสาร InDesign ที่คุณต้องการใช้งานโดยเลือกไฟล์>เปิดจากแผงควบคุมที่ด้านบนของพื้นที่ทำงานของคุณ
หากคุณไม่มีเอกสาร InDesign ให้ทำงาน ให้สร้างเอกสารใหม่โดยเลือกไฟล์>ใหม่>เอกสาร และระบุการตั้งค่าสำหรับเอกสารใหม่ของคุณ

ขั้นตอนที่ 5. ใช้เครื่องมือ Select ของคุณ ซึ่งอยู่ในแผงเครื่องมือของคุณ เพื่อคลิกรายการที่คุณต้องการจัดแนว
หากต้องการเลือกหลายรายการ ให้กดปุ่มควบคุมค้างไว้ขณะที่คลิกแต่ละรายการ ถ้าเอกสารของคุณไม่มีรายการใดๆ ให้สร้างหรือนำเข้าตอนนี้
- หากต้องการนำเข้ารูปภาพ ให้คลิกไฟล์>วางจากแผงควบคุมของ InDesign ไปที่ไฟล์รูปภาพที่คุณต้องการนำเข้าและดับเบิลคลิกที่ชื่อไฟล์ ย้ายเคอร์เซอร์ของคุณไปยังตำแหน่งหรือกรอบที่คุณต้องการวางรูปภาพของคุณแล้วคลิกเมาส์ของคุณ ปรับขนาดรูปภาพของคุณโดยการเลือกรูปภาพโดยใช้เครื่องมือ Select แล้วลากที่จับขณะกดปุ่ม Control และ Shift ค้างไว้ ซึ่งจะปรับขนาดของรูปภาพตามสัดส่วน คุณยังสามารถป้อนค่าที่แม่นยำสำหรับความสูงและความกว้างของรูปภาพในช่องความสูงและความกว้างที่อยู่ในแผงควบคุม
- ในการสร้างวัตถุประเภทอื่น เลือกเครื่องมือเส้น วงรี สี่เหลี่ยมผืนผ้า หรือรูปหลายเหลี่ยมจากแผงเครื่องมือของ InDesign คลิกตำแหน่งในเอกสารของคุณที่คุณต้องการให้รูปร่างของคุณปรากฏ คลิกแล้วลากเมาส์เพื่อวาดรูปร่างที่คุณต้องการ เมื่อยังคงเลือกวัตถุที่วาดใหม่ ให้คลิกที่แผง Swatches ซึ่งอยู่ทางด้านขวามือของพื้นที่ทำงานของคุณ เลือกช่องเติมแล้วคลิกสีสำหรับวัตถุของคุณ ในการเพิ่มเส้นขอบให้กับวัตถุของคุณ ให้เลือกกล่อง Stroke บนแผง Swatches ของ InDesign แล้วคลิกสีสำหรับเส้นขอบของวัตถุของคุณ
- ในการนำเข้าข้อความ ให้สร้างกรอบข้อความโดยใช้เครื่องมือข้อความ ซึ่งอยู่ในแผงเครื่องมือของ InDesign เมื่อยังคงเลือกเครื่องมือข้อความอยู่ ให้คลิกภายในกรอบข้อความแล้วเริ่มพิมพ์ข้อความของคุณ
- คุณยังสามารถนำเข้าข้อความจากเอกสารการประมวลผลคำที่มีอยู่โดยเลือก ไฟล์>สถานที่ นำทางไปยังไฟล์ที่คุณต้องการนำเข้าและดับเบิลคลิกที่ชื่อไฟล์ เคอร์เซอร์ที่โหลดจะปรากฏขึ้น เลื่อนเมาส์ไปยังตำแหน่งที่คุณต้องการให้ข้อความปรากฏ และคลิกเพื่อวางข้อความ ข้อความจำนวนมากอาจต้องร้อยเรียงในกรอบข้อความหลายเฟรม ทำได้โดยคลิกเครื่องหมายบวกสีแดงที่มุมขวาล่างของกรอบข้อความ นำทางไปยังหน้าหรือคอลัมน์ใหม่ที่คุณต้องการวางข้อความแล้วคลิกเมาส์ ทำซ้ำขั้นตอนนี้จนกว่าจะวางข้อความทั้งหมดของคุณ

ขั้นตอนที่ 6 คลิก Window> Object & Layout>Align เพื่อเปิดแผง Align ของ InDesign
ที่ด้านล่างของแผง ให้เลือกว่าจะจัดแนววัตถุตามการเลือก ระยะขอบ หน้า หรือการแพร่กระจาย

ขั้นตอนที่ 7 คลิกปุ่มที่ตรงกับประเภทของการจัดตำแหน่งที่คุณต้องการ:
บน ล่าง ขวา ซ้าย หรือกลาง

ขั้นตอนที่ 8 ทำซ้ำขั้นตอนเหล่านี้สำหรับรายการแต่ละกลุ่มที่คุณต้องการจัดแนว
วิธีที่ 1 จาก 1: การจัดแนวข้อความภายในกรอบข้อความ

ขั้นตอนที่ 1 เลือกกรอบข้อความที่มีข้อความที่คุณต้องการจัดแนว
คุณสามารถทำได้ด้วยเครื่องมือ Select หรือเครื่องมือ Type

ขั้นตอนที่ 2 คลิก Object>Text Frame Options
- ในการจัดแนวข้อความในแนวตั้งจากด้านบนของกรอบข้อความ ให้เลือก ด้านบน
- ในการจัดแนวข้อความจากกึ่งกลางของกรอบข้อความ ให้เลือก Center
- หากต้องการจัดแนวข้อความในแนวตั้งจากด้านล่างสุดของกรอบข้อความ ให้เลือกด้านล่าง
- หากต้องการกระจายข้อความอย่างสม่ำเสมอจากบนลงล่างของกรอบข้อความ ให้เลือก Justify