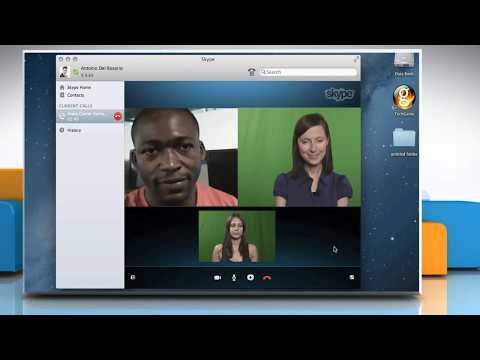บทความวิกิฮาวนี้จะแนะนำวิธีการอัพโหลดวิดีโอ TikTok จาก PC หรือ Mac ในการดำเนินการดังกล่าว คุณจะต้องเข้าสู่ระบบด้วยบัญชี TikTok จาก https://tiktok.com/ แล้วอัปโหลดวิดีโอของคุณ วิดีโอ TikTok ถูกจำกัดไว้ที่ 60 วินาที แต่ส่วนใหญ่อยู่ระหว่าง 3 ถึง 15 วินาที
ขั้นตอน

ขั้นตอนที่ 1. ไปที่เว็บไซต์ของ TikTok
โดยพิมพ์ในแถบที่อยู่:

ขั้นตอนที่ 2 คลิกที่ปุ่ม "ดูเลย" ที่ด้านบนของหน้าจอ
นี่จะเป็นการเปิดพอร์ทัลเว็บ TikTok

ขั้นตอนที่ 3 คลิกที่ปุ่ม "อัปโหลด" ที่มุม
มีเมฆที่มีลูกศรทะลุผ่าน

ขั้นตอนที่ 4 เข้าสู่ระบบด้วยบัญชี TikTok ของคุณ หากคุณยังไม่ได้ดำเนินการ
เลือกวิธีการเข้าสู่ระบบด้วย หากคุณยังไม่มีบัญชี ให้ดาวน์โหลดแอป TikTok และสร้างบัญชีที่นั่น จากนั้น ทำตามคำแนะนำบนหน้าจอเพื่อเข้าสู่ระบบ

ขั้นตอนที่ 5. เลือกวิดีโอของคุณเพื่ออัปโหลด
วิดีโอที่คุณอัปโหลดต้องมีความละเอียด 720p หรือสูงกว่า อยู่ระหว่าง 3 ถึง 60 วินาที และอยู่ในรูปแบบ.mp4 หรือ.webm
คุณต้องอัปโหลดวิดีโอก่อนจึงจะสามารถเลือกหน้าปกหรือโพสต์ได้

ขั้นตอนที่ 6 ป้อนคำอธิบายภาพ
นี่คือที่ที่คุณสามารถวางแฮชแท็ก แท็กผู้ใช้ หรือเพิ่มคำอธิบายวิดีโอของคุณ มีความยาวคำอธิบายภาพสูงสุด 100 อักขระ

ขั้นตอนที่ 7 เลือกปก
ลากฝาครอบบนหน้าจอเพื่อเลือก นี่จะเป็นหน้าปกที่ผู้คนจะได้เห็นก่อนที่จะคลิกบนวิดีโอของคุณ

ขั้นตอนที่ 8 เปลี่ยนการตั้งค่าความเป็นส่วนตัว
ใช้ปุ่มตัวเลือกเพื่อควบคุมว่าทุกคน เพื่อน หรือไม่มีใครสามารถดูวิดีโอของคุณได้ ใช้ช่องทำเครื่องหมายเพื่อเปิด/ปิดใช้งานเพลงคู่
หากบัญชีของคุณเป็นแบบส่วนตัว เฉพาะผู้ติดตามเท่านั้นที่สามารถดูวิดีโอของคุณโดยค่าเริ่มต้น และไม่มีใครสามารถจับคู่วิดีโอของคุณได้

ขั้นตอนที่ 9 เลือกอัปโหลด
การดำเนินการนี้จะเผยแพร่วิดีโอของคุณและอัปโหลดให้เสร็จสิ้น อาจใช้เวลาสักครู่ก่อนที่จะปรากฏในฟีดวิดีโอของคุณ