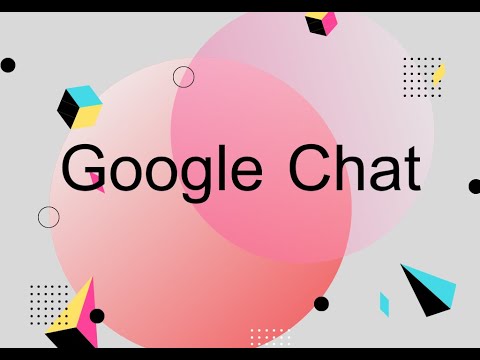หากคอมพิวเตอร์ Windows 7 ของคุณเริ่มใช้งานไม่ได้ มีการปรับให้เหมาะสมมากมายที่คุณสามารถทำได้เพื่อเติมชีวิตใหม่ให้กับคอมพิวเตอร์ การปรับแต่งมีความเรียบง่ายตั้งแต่การคลิกเพียงไม่กี่ครั้งจนถึงการติดตั้งฮาร์ดแวร์ใหม่ สิ่งเหล่านี้จะนำไปสู่การเพิ่มประสิทธิภาพในคอมพิวเตอร์ Windows 7 ของคุณ
ขั้นตอน
วิธีที่ 1 จาก 8: การลบโปรแกรมที่ไม่ได้ใช้

ขั้นตอนที่ 1 คลิกเมนู Start แล้วเลือก "Control Panel"
หากคุณได้สะสมโปรแกรมที่ติดตั้งไว้เป็นจำนวนมากในช่วงหลายปีที่ใช้ Windows 7 โปรแกรมเหล่านั้นอาจทำให้คุณทำงานช้าลงโดยทำงานในเบื้องหลังเสมอ การกำจัดโปรแกรมที่คุณไม่ได้ใช้แล้วเป็นขั้นตอนแรกในการปรับความเร็วของคอมพิวเตอร์ของคุณให้เหมาะสม

ขั้นตอนที่ 2 คลิก "ถอนการติดตั้งโปรแกรม" หรือ "โปรแกรมและคุณสมบัติ"
นี่จะโหลดรายการโปรแกรมที่ติดตั้งทั้งหมดบนคอมพิวเตอร์ของคุณ รายการอาจใช้เวลาโหลดสักครู่หากคุณติดตั้งโปรแกรมไว้จำนวนมาก

ขั้นตอนที่ 3 เลือกโปรแกรมที่คุณไม่ได้ใช้งานอีกต่อไปแล้วคลิกถอนการติดตั้ง
ทำตามคำแนะนำเพื่อลบโปรแกรม กระบวนการถอนการติดตั้งอาจใช้เวลาสองสามนาที

ขั้นตอนที่ 4 ทำซ้ำสำหรับแต่ละโปรแกรมที่คุณไม่ได้ใช้อีกต่อไปหรือไม่รู้จัก
หากคุณไม่แน่ใจว่าโปรแกรมคืออะไร ให้ค้นหาเว็บกับโปรแกรมนั้น โดยทั่วไป คุณจะต้องเก็บทุกอย่างไว้ในรายการที่คุณใช้หรือที่ Microsoft หรือผู้ผลิตฮาร์ดแวร์ของคุณเผยแพร่
ไม่ใช่ซอฟต์แวร์ของผู้ผลิตฮาร์ดทั้งหมดที่จำเป็น ตัวอย่างเช่น คอมพิวเตอร์ HP จำนวนมากมาพร้อมกับซอฟต์แวร์ HP จำนวนมากที่ติดตั้งไว้ล่วงหน้าซึ่งไม่จำเป็นสำหรับคอมพิวเตอร์ของคุณในการทำงาน ค้นหาแต่ละโปรแกรมในรายการออนไลน์เพื่อดูว่าจำเป็นต้องติดตั้งต่อไปหรือไม่
วิธีที่ 2 จาก 8: การปรับปรุงความเร็วในการเริ่มต้น

ขั้นตอนที่ 1. คลิกเมนู Start แล้วพิมพ์
msconfig
กด ↵ Enter

ขั้นตอนที่ 2. พิมพ์
msconfig แล้วกด ↵ เข้า.

ขั้นตอนที่ 3 คลิก
สตาร์ทอัพ แท็บ
นี่จะแสดงรายการกระบวนการทั้งหมดที่เริ่มต้นด้วย Windows

ขั้นตอนที่ 4 ยกเลิกการเลือกทุกโปรแกรมที่คุณไม่จำเป็นต้องเริ่มด้วย Windows
โปรแกรมจำนวนมากจะเปิดทำงานในเบื้องหลังเมื่อ Windows เริ่ม "ช่วยคุณประหยัดเวลา" แต่เมื่อรายการของคุณเต็มมากเกินไป เวลาเริ่มต้นของคุณจะได้รับผลกระทบอย่างมาก ยกเลิกการเลือกทุกอย่างที่ไม่สำคัญอย่างยิ่งต่อการเริ่มต้นโปรแกรมที่จำเป็นของคุณ
- ไม่มีสิ่งใดในรายการเป็นบริการที่จำเป็นสำหรับ Windows Windows จะบู๊ตได้ดีโดยไม่ต้องตรวจสอบอะไรเลย แม้ว่าอุปกรณ์ต่อพ่วงบางตัวของคุณอาจไม่เริ่มทำงานหากไม่ได้โหลดซอฟต์แวร์ที่ถูกต้อง
- หากคุณไม่รู้ว่าคืออะไร ให้ค้นหาทั้งชื่อ "Startup Item" และโปรแกรมที่แสดงอยู่ในคอลัมน์ "Command"

ขั้นตอนที่ 5. คลิก
นำมาใช้ หลังจากยกเลิกการเลือกทุกสิ่งที่ไม่ต้องการแล้ว

ขั้นตอนที่ 6 รีบูทคอมพิวเตอร์ของคุณ
การเปลี่ยนแปลงของคุณจะมีผลเมื่อ Windows เริ่มทำงานอีกครั้ง
วิธีที่ 3 จาก 8: การล้างข้อมูลบนฮาร์ดดิสก์ของคุณ

ขั้นตอนที่ 1. ลบไฟล์เก่าที่คุณไม่ได้ใช้อีกต่อไป
Windows ต้องการพื้นที่ว่างจำนวนหนึ่งบนไดรฟ์ของคุณจึงจะทำงานได้ดี หากไดรฟ์ของคุณเต็มเกินไป คอมพิวเตอร์ของคุณอาจช้าในการรวบรวมข้อมูลหรือคุณอาจพบข้อผิดพลาด Microsoft ไม่ได้ระบุชัดเจนว่าคุณควรมีพื้นที่ว่างเท่าใด แต่กฎทั่วไปคือประมาณ 20% ของความจุฮาร์ดดิสก์ของคุณ หรือ 2.5 เท่าของจำนวน RAM ที่คุณติดตั้ง
- คุณเช็คขนาดฮาร์ดดิสก์ได้โดยกด ⊞ Win+E แล้วเลือกฮาร์ดไดรฟ์ การรักษาพื้นที่ว่างบนฮาร์ดดิสก์ Windows ของคุณเป็นสิ่งสำคัญมากกว่าหากคุณได้ติดตั้งไว้มากกว่าหนึ่งตัว
- คุณตรวจสอบจำนวน RAM ที่คุณติดตั้งได้โดยกด ⊞ Win+Pause

ขั้นตอนที่ 2. กด
⊞ ชนะ+รับ และพิมพ์ คลีนมก.
การดำเนินการนี้จะเปิดยูทิลิตี Disk Cleanup ยูทิลิตีนี้จะสแกนฮาร์ดไดรฟ์ของคุณและลบไฟล์ชั่วคราวที่ไม่ได้ใช้และเก่า คุณสามารถเพิ่มพื้นที่ว่างได้มากโดยใช้ยูทิลิตี้นี้

ขั้นตอนที่ 3 เลือกฮาร์ดดิสก์ของคุณ
โดยทั่วไปจะเป็นไดรฟ์ C: การล้างข้อมูลบนดิสก์จะสแกนไดรฟ์เพื่อหาไฟล์ที่จะลบ ซึ่งอาจใช้เวลาสักครู่

ขั้นตอนที่ 4 ทำเครื่องหมายในช่องสำหรับแต่ละรายการที่คุณต้องการนำออก
จำนวนพื้นที่ที่คุณจะกู้คืนจะแสดงอยู่ถัดจากแต่ละรายการ โดยทั่วไป การลบทุกอย่างที่รายงานการล้างข้อมูลบนดิสก์นั้นปลอดภัย

ขั้นตอนที่ 5. คลิก
ล้างไฟล์ระบบ ปุ่ม.
เมื่อคุณตรวจสอบทุกอย่างแล้ว ให้คลิกปุ่มเพื่อลบไฟล์ การล้างข้อมูลบนดิสก์จะจัดการกระบวนการโดยอัตโนมัติ
วิธีที่ 4 จาก 8: ปลดล็อกเว็บเบราว์เซอร์ของคุณ

ขั้นตอนที่ 1 เปิดเว็บเบราว์เซอร์ที่คุณใช้ตามปกติ
หากคุณใช้เว็บเบราว์เซอร์มาเป็นเวลานาน อาจเกิดการสะสมของขยะซึ่งจะทำให้ประสบการณ์การท่องเว็บของคุณช้าลง การลบส่วนเสริมและไฟล์ส่วนเกินออกจะทำให้เบราว์เซอร์ของคุณทำงานได้ดียิ่งขึ้น

ขั้นตอนที่ 2 ลบแถบเครื่องมือที่คุณไม่ได้ใช้
หากคุณได้ติดตั้งแถบเครื่องมือเพิ่มเติมสำหรับเบราว์เซอร์ของคุณ แถบเครื่องมือเหล่านี้อาจทำให้คุณทำงานช้าลง หากคุณพบว่าคุณไม่ได้ใช้ส่วนขยายเหล่านี้ ให้ลบออกเพื่อเพิ่มประสิทธิภาพ
คลิกที่นี่เพื่อดูคำแนะนำโดยละเอียดในการลบแถบเครื่องมือ

ขั้นตอนที่ 3 ลบแคชและไฟล์ชั่วคราว
เบราว์เซอร์ของคุณจะจัดเก็บข้อมูลเพื่อช่วยปรับปรุงเวลาที่ใช้ในการโหลดเว็บไซต์ อย่างไรก็ตาม เมื่อเวลาผ่านไป ไฟล์เหล่านี้สามารถสร้างและทำอันตรายได้มากกว่าผลดี
- คลิกที่นี่เพื่อดูคำแนะนำโดยละเอียดเกี่ยวกับการลบไฟล์เหล่านี้
- คุณเข้าถึงหน้าต่าง Delete Cache ได้อย่างรวดเร็วในเบราว์เซอร์ส่วนใหญ่โดยกด Ctrl+⇧ Shift+Del

ขั้นตอนที่ 4 ติดตั้งเบราว์เซอร์ของคุณใหม่หรือเปลี่ยนไปใช้เบราว์เซอร์ใหม่
หากคุณกำลังใช้ Internet Explorer คุณอาจต้องการเปลี่ยนไปใช้ Chrome หรือ Firefox เนื่องจากทั้งสองมีประสิทธิภาพเพิ่มขึ้นจาก Internet Explorer หากคุณใช้เบราว์เซอร์อื่นอยู่แล้ว การติดตั้งใหม่อาจแก้ไขประสิทธิภาพการทำงานที่ไม่ดี
- คลิกที่นี่เพื่อดูคำแนะนำในการติดตั้ง (และติดตั้งใหม่) Chrome
- คลิกที่นี่เพื่อดูคำแนะนำในการติดตั้ง (และติดตั้งใหม่) Firefox
วิธีที่ 5 จาก 8: การกำจัดแอดแวร์และไวรัส

ขั้นตอนที่ 1 ติดตั้งโปรแกรมป้องกันไวรัส (หากคุณยังไม่มี)
ในยุคนี้ การมีโปรแกรมป้องกันไวรัสเป็นสิ่งสำคัญในการปกป้องคอมพิวเตอร์ของคุณจากภัยคุกคามทางออนไลน์ คุณควรติดตั้งโปรแกรมป้องกันไวรัสไว้ครั้งละหนึ่งโปรแกรมเท่านั้น เนื่องจากการมีมากกว่าหนึ่งโปรแกรมอาจทำให้เกิดข้อขัดแย้งและข้อผิดพลาดได้
คลิกที่นี่เพื่อดูคำแนะนำโดยละเอียดเกี่ยวกับการติดตั้งโปรแกรมป้องกันไวรัส

ขั้นตอนที่ 2 ดาวน์โหลดและติดตั้งโปรแกรมป้องกันมัลแวร์บางโปรแกรม
นอกจากแอนตี้ไวรัสแล้ว คุณควรมีโปรแกรมป้องกันมัลแวร์ที่แตกต่างกันสองสามโปรแกรมเพื่อสแกนหามัลแวร์และแอดแวร์ โปรแกรมเหล่านี้เป็นโปรแกรมที่เป็นอันตรายซึ่งไม่ร้ายแรงเท่ากับไวรัส แต่อาจเป็นความเสี่ยงด้านความปลอดภัยส่วนบุคคลที่มีนัยสำคัญ และยังอาจทำให้ระบบของคุณทำงานช้าลงด้วย
โปรแกรมยอดนิยมบางโปรแกรมรวมถึง Antimalware ของ Malwarebytes, Spybot Search & Destroy, Adwcleaner และ Lavasoft Ad-Aware ต่างจากโปรแกรมป้องกันไวรัส คุณสามารถและควรมีโปรแกรมป้องกันมัลแวร์หลายโปรแกรมติดตั้งอยู่

ขั้นตอนที่ 3 รีบูตในเซฟโหมด
เซฟโหมดจะบู๊ต Windows ด้วยไฟล์ระบบที่จำเป็นเท่านั้น ซึ่งสามารถช่วยค้นหาและกำจัดไวรัสและมัลแวร์ได้มากขึ้น
ในการบูตเข้าสู่ Safe Mode ให้รีสตาร์ทคอมพิวเตอร์และกด F8 ก่อนที่ Windows จะโหลด เลือก "Safe Mode" จากเมนู Advanced Startup คลิกที่นี่เพื่อดูคำแนะนำโดยละเอียดเพิ่มเติม

ขั้นตอนที่ 4 เรียกใช้โปรแกรมสแกนไวรัสของคุณ
อนุญาตให้คอมพิวเตอร์ของคุณสแกนไวรัสแบบเต็มในขณะที่อยู่ในเซฟโหมด กักกันหรือลบไฟล์ที่ติดไวรัสที่พบ

ขั้นตอนที่ 5. เรียกใช้เครื่องสแกนมัลแวร์แต่ละตัวของคุณ
เรียกใช้โปรแกรมป้องกันมัลแวร์แต่ละโปรแกรมของคุณ เพื่อให้แต่ละโปรแกรมทำการสแกนได้อย่างสมบูรณ์ ลบหรือกักกันไฟล์ที่ติดไวรัสซึ่งพบในการสแกนแต่ละครั้ง
วิธีที่ 6 จาก 8: การปิดเอฟเฟกต์พิเศษ

ขั้นตอนที่ 1 คลิกเมนูเริ่ม
Windows ใช้เอ็ฟเฟ็กต์พิเศษที่หลากหลายเพื่อทำให้การเปลี่ยนระหว่างหน้าต่างเป็นไปอย่างราบรื่น รวมถึงการเพิ่มความโปร่งใสและรูปลักษณ์อื่นๆ แม้ว่าสิ่งนี้จะทำให้ Windows ดูดี แต่ก็อาจส่งผลกระทบอย่างมากต่อประสิทธิภาพของระบบของคุณ โดยเฉพาะอย่างยิ่งหากเป็นรุ่นเก่า การปิดใช้งานเอฟเฟกต์เหล่านี้สามารถช่วยเพิ่มความเร็วให้กับระบบของคุณได้จริงๆ

ขั้นตอนที่ 2. พิมพ์
sysdm.cpl แล้วกด ↵ เข้า.

ขั้นตอนที่ 3 คลิก
ขั้นสูง แท็บ

ขั้นตอนที่ 4. คลิก
การตั้งค่า… ปุ่มในส่วน "ประสิทธิภาพ"

ขั้นตอนที่ 5. ยกเลิกการเลือกเอฟเฟกต์ใด ๆ ที่คุณต้องการปิดการใช้งาน
เอฟเฟกต์ Windows ทั้งหมดจะแสดงในรายการ "กำหนดเอง" ยกเลิกการเลือกสิ่งที่คุณไม่ต้องการใช้อีกต่อไป
- การยกเลิกการเลือก "เปิดใช้งานกระจกใส" จะทำให้คุณมีประสิทธิภาพเพิ่มขึ้นอย่างมาก
- หากคุณไม่สนใจเอฟเฟกต์ภาพเลย ให้เลือก "ปรับเพื่อประสิทธิภาพที่ดีที่สุด" เพื่อปิดทุกอย่าง

ขั้นตอนที่ 6. คลิก
นำมาใช้ เพื่อบันทึกการเปลี่ยนแปลงของคุณ
Windows จะใช้เวลาสักครู่ในการเปลี่ยนแปลง จากนั้นคุณจะเห็นการตั้งค่าใหม่ของคุณ
วิธีที่ 7 จาก 8: การฟอร์แมตและติดตั้งใหม่

ขั้นตอนที่ 1 สำรองข้อมูลสำคัญทั้งหมดของคุณ
วิธีที่ง่ายที่สุดวิธีหนึ่งในการรับประสิทธิภาพที่ดีที่สุดจาก Windows 7 คือเพียงแค่ล้างคอมพิวเตอร์ของคุณให้สะอาดแล้วเริ่มใหม่อีกครั้ง นี้อาจดูเหมือนยุ่งยาก แต่เมื่อคุณสำรองข้อมูลทั้งหมดของคุณแล้ว จะใช้เวลาประมาณหนึ่งชั่วโมงเท่านั้น
การฟอร์แมตใหม่จะลบข้อมูลทั้งหมดที่จัดเก็บไว้ในคอมพิวเตอร์ของคุณ ดังนั้นตรวจสอบให้แน่ใจว่าได้สำรองข้อมูลทุกอย่างที่คุณต้องการแล้ว คลิกที่นี่เพื่อดูเคล็ดลับในการสำรองไฟล์สำคัญทั้งหมดของคุณ

ขั้นตอนที่ 2 ค้นหาดิสก์การติดตั้ง Windows และหมายเลขผลิตภัณฑ์ของคุณ
คุณจะต้องใช้แผ่นดิสก์การติดตั้ง Windows เพื่อเริ่มกระบวนการติดตั้งใหม่ คุณจะต้องใช้หมายเลขผลิตภัณฑ์ของคุณเพื่อเปิดใช้งาน Windows อีกครั้ง โดยปกติคุณจะพบหมายเลขผลิตภัณฑ์บนเคสของแผ่นดิสก์การติดตั้ง แต่อาจติดอยู่กับคอมพิวเตอร์ของคุณแทน

ขั้นตอนที่ 3 ใส่แผ่นดิสก์ลงในคอมพิวเตอร์ของคุณและรีบูต

ขั้นตอนที่ 4 เปิดเมนูการตั้งค่า BIOS ของคุณ
วิธีนี้จะช่วยให้คุณเปลี่ยนลำดับการบู๊ตสำหรับคอมพิวเตอร์และบู๊ตจากแผ่นดิสก์การตั้งค่าได้ คุณสามารถเข้าถึงเมนู BIOS ส่วนใหญ่ได้ทันทีหลังจากเริ่มต้นระบบโดยกด F2, F10, F11 หรือ Del

ขั้นตอนที่ 5. ตั้งค่าลำดับการบู๊ตของคุณ
ไปที่เมนู Boot ใน BIOS และตั้งค่าให้คอมพิวเตอร์บูตจากออปติคัลไดรฟ์ก่อน ซึ่งจะทำให้คุณสามารถบูตจากแผ่นดิสก์การติดตั้งได้

ขั้นตอนที่ 6 รีสตาร์ทคอมพิวเตอร์หลังจากตั้งค่า BIOS
กดปุ่มเมื่อได้รับแจ้งให้บูตจากแผ่นดิสก์การติดตั้ง Windows 7

ขั้นตอนที่ 7 ทำตามคำแนะนำเพื่อติดตั้ง Windows 7
กระบวนการติดตั้งมีความตรงไปตรงมามากขึ้นในช่วงหลายปีที่ผ่านมา และ Windows 7 ต้องการข้อมูลเพียงเล็กน้อยในการติดตั้งใหม่
คลิกที่นี่เพื่อดูคำแนะนำโดยละเอียดเกี่ยวกับการติดตั้ง Windows 7 ใหม่
วิธีที่ 8 จาก 8: การอัพเกรดฮาร์ดแวร์ของคุณ

ขั้นตอนที่ 1 ใช้ไดรฟ์ USB สำรองเพื่อเพิ่ม RAM ที่มีอยู่
Windows 7 ให้คุณใช้ธัมบ์ไดรฟ์ USB เป็น "การขยาย RAM" โดยใช้ยูทิลิตี้ชื่อ ReadyBoost วิธีนี้ช่วยให้คุณนำไดรฟ์ USB เก่ามาใช้ใหม่เพื่อช่วยปรับปรุงประสิทธิภาพของคอมพิวเตอร์
- ต่อแฟลชไดรฟ์ USB หรือฮาร์ดไดรฟ์ภายนอกเข้ากับพอร์ต USB ที่พร้อมใช้งานบนคอมพิวเตอร์ของคุณ กล่องโต้ตอบ "เล่นอัตโนมัติ" จะปรากฏขึ้นบนหน้าจอทันทีที่คอมพิวเตอร์ของคุณรู้จักอุปกรณ์
- เลือกตัวเลือก "เร่งความเร็วระบบของฉัน" ใต้ "ตัวเลือกทั่วไป" ในกล่องโต้ตอบเล่นอัตโนมัติ
-
คลิกแท็บ ReadyBoost เมื่อกล่องโต้ตอบคุณสมบัติปรากฏขึ้น
- เลือก "อุทิศอุปกรณ์นี้ให้กับ ReadyBoost" หากคุณต้องการใช้พื้นที่ว่างทั้งหมดบนอุปกรณ์จัดเก็บข้อมูลพิเศษของคุณกับคอมพิวเตอร์และใช้เป็นหน่วยความจำ
- เลือก "ใช้อุปกรณ์นี้" และปรับแถบเลื่อนเพื่อกำหนดจำนวนหน่วยความจำที่คุณต้องการใช้กับ ReadyBoost ตัวเลือกนี้มีประโยชน์หากคุณต้องการจองพื้นที่ในอุปกรณ์จัดเก็บข้อมูลของคุณ
- คลิก ใช้ จากนั้น ตกลง เพื่อบันทึกการตั้งค่าของคุณ

ขั้นตอนที่ 2. อัปเกรด RAM ของคุณ
แม้ว่า ReadyBoost สามารถเพิ่มประสิทธิภาพให้กับคุณได้ แต่การอัพเกรด RAM ทางกายภาพของคุณจะมีประโยชน์มากกว่ามาก ประเภทของ RAM ที่คุณต้องการจะขึ้นอยู่กับประเภทของฮาร์ดแวร์ที่คุณติดตั้งในคอมพิวเตอร์ ดังนั้นสิ่งนี้จะเกี่ยวข้อง (และมีราคาแพง) เล็กน้อยกว่าการใช้ ReadyBoost เล็กน้อย
คลิกที่นี่เพื่อดูคำแนะนำโดยละเอียดเกี่ยวกับการติดตั้ง RAM ใหม่

ขั้นตอนที่ 3 ติดตั้งฮาร์ดไดรฟ์โซลิดสเตต
โซลิดสเตตไดรฟ์เป็นเทคโนโลยีใหม่ที่ใช้ชิปหน่วยความจำแทนการหมุนดิสก์เหมือนไดรฟ์ทั่วไป สิ่งนี้สามารถนำไปสู่การเพิ่มประสิทธิภาพอย่างมากสำหรับงานที่ต้องพึ่งพาฮาร์ดดิสก์ เช่น การบูตเครื่องคอมพิวเตอร์ของคุณ ไดรฟ์โซลิดสเตตยังคงมีราคาแพงกว่าไดรฟ์แบบเดิม แต่ราคากำลังลดลง
คลิกที่นี่เพื่อดูคำแนะนำโดยละเอียดในการติดตั้งไดรฟ์โซลิดสเทต

ขั้นตอนที่ 4. ติดตั้งการ์ดกราฟิกใหม่
หากคุณเล่นเกมจำนวนมาก การติดตั้งการ์ดกราฟิกใหม่สามารถยกระดับเกมของคุณไปอีกระดับ การ์ดกราฟิกที่ดีอาจมีราคาค่อนข้างสูง แต่ประสิทธิภาพที่เพิ่มขึ้นมักจะคุ้มค่าหากคุณจริงจังกับเกม
คลิกที่นี่เพื่อดูคำแนะนำโดยละเอียดในการติดตั้งการ์ดกราฟิกใหม่

ขั้นตอนที่ 5. อัพเกรดโปรเซสเซอร์ของคุณ
โปรเซสเซอร์คือ "สมอง" ของคอมพิวเตอร์ของคุณ และเป็นหนึ่งในปัจจัยหลักที่เกี่ยวข้องในการกำหนดความเร็วของสิ่งต่างๆ ที่ทำงาน การอัพเกรดโปรเซสเซอร์ของคุณเป็นหนึ่งในการอัพเกรดที่ซับซ้อนกว่าที่คุณสามารถทำได้ และยังเป็นหนึ่งในการอัพเกรดที่แพงที่สุดอีกด้วย
คลิกที่นี่เพื่อดูรายละเอียดคำแนะนำในการติดตั้งโปรเซสเซอร์ใหม่
เคล็ดลับ
- รีสตาร์ทคอมพิวเตอร์อย่างน้อยสัปดาห์ละครั้ง คอมพิวเตอร์ส่วนใหญ่สามารถเปิดทิ้งไว้ได้เป็นเวลานาน แต่การรีสตาร์ทเป็นประจำจะช่วยให้หน่วยความจำของคอมพิวเตอร์ของคุณปลอดโปร่งและทุกอย่างทำงานได้อย่างมีประสิทธิภาพ
- หลีกเลี่ยงการเรียกใช้หลายโปรแกรมพร้อมกัน ยิ่งคุณรันโปรแกรมมากเท่าไหร่ โปรเซสเซอร์และ RAM ของคุณก็ต้องทำงานมากขึ้นเท่านั้น ซึ่งจะส่งผลต่อประสิทธิภาพการทำงาน ปิดโปรแกรมเมื่อคุณเรียกใช้เสร็จแล้ว และตรวจดูให้แน่ใจว่าโปรแกรมเหล่านั้นยังไม่ได้ทำงานใน System Tray
- Windows 7 กำหนดเวลาให้ตัวจัดเรียงข้อมูลบนดิสก์ทำงานโดยอัตโนมัติทุกสัปดาห์ ตราบใดที่คุณทิ้งคอมพิวเตอร์ไว้บนฮาร์ดดิสก์ตามปกติก็ควรได้รับการปรับให้เหมาะสมที่สุด