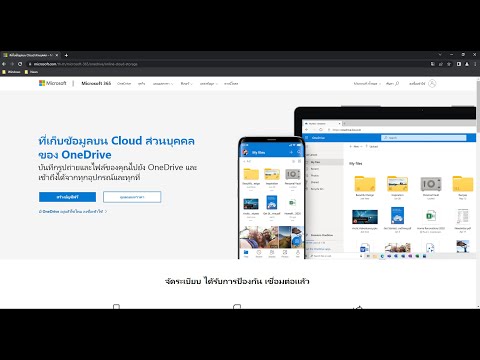Microsoft Defender เป็นโปรแกรมป้องกันไวรัสในตัวที่มาพร้อมกับ Windows 10 Microsoft Defender ทำงานได้ดีมากในการทดสอบโปรแกรมป้องกันไวรัส ในเดือนพฤศจิกายนและธันวาคม 2020 Microsoft Defender สามารถตรวจพบไวรัสใหม่ทั้งหมดได้มากกว่า 99% และตรวจพบไวรัสทุกตัวที่มีอายุมากกว่า 4 สัปดาห์ หากคุณต้องการเรียกใช้การสแกนด้วย Microsoft Defender บทความวิกิฮาวนี้จะแนะนำวิธีการสแกนให้คุณ
ขั้นตอน
วิธีที่ 1 จาก 4: เรียกใช้ Quick Scan
การสแกนอย่างรวดเร็วจะสแกนเฉพาะโฟลเดอร์และไฟล์ที่ติดไวรัสเท่านั้น โดยปกติจะใช้เวลาน้อยกว่าหนึ่งชั่วโมงในการทำงาน

ขั้นตอนที่ 1 เปิด Microsoft Defender
คลิกที่ไอคอนรูปโล่ที่มุมล่างขวาของหน้าจอ
คุณยังสามารถคลิกที่แถบค้นหาและค้นหา "ความปลอดภัยของ Windows"

ขั้นตอนที่ 2. คลิกที่ "การป้องกันไวรัสและภัยคุกคาม"

ขั้นตอนที่ 3 เลือก สแกนด่วน
การดำเนินการนี้จะสแกนไดเร็กทอรีผู้ใช้และรายการเริ่มต้นเพื่อหามัลแวร์ที่อาจเกิดขึ้น
การสแกนอย่างรวดเร็วจะสแกนไดรฟ์ USB ที่เชื่อมต่อกับคอมพิวเตอร์ด้วย

ขั้นตอนที่ 4. รอให้การสแกนเสร็จสิ้น
หวังว่าจะไม่มีการตรวจพบภัยคุกคาม แต่ถ้าเป็นเช่นนั้น Microsoft Defender จะลบออกโดยอัตโนมัติ
วิธีที่ 2 จาก 4: เรียกใช้การสแกนแบบเต็ม
การสแกนแบบเต็มจะสแกนทุกไฟล์ในระบบ การสแกนแบบเต็มอาจใช้เวลานานหลายชั่วโมง โดยเฉพาะอย่างยิ่งถ้าคุณมีไฟล์จำนวนมาก แต่จะพบไวรัสในพีซีของคุณ

ขั้นตอนที่ 1 เปิด Microsoft Defender
คลิกที่ไอคอนรูปโล่ที่มุมล่างขวาของหน้าจอ
คุณยังสามารถคลิกที่แถบค้นหาและค้นหา "ความปลอดภัยของ Windows"

ขั้นตอนที่ 2. คลิกที่ "การป้องกันไวรัสและภัยคุกคาม"

ขั้นตอนที่ 3 เลือก "ตัวเลือกการสแกน"

ขั้นที่ 4. เลือก "Full scan" ในรายการ

ขั้นตอนที่ 5. คลิก สแกนทันที
นี้จะเริ่มการสแกน
คุณสามารถใช้คอมพิวเตอร์ของคุณระหว่างการสแกน แต่คอมพิวเตอร์ของคุณอาจทำงานช้าลง
วิธีที่ 3 จาก 4: เรียกใช้ Custom Scan
การสแกนแบบกำหนดเองทำให้คุณสามารถเลือกโฟลเดอร์ที่ต้องการสแกนได้ด้วยตนเอง

ขั้นตอนที่ 1 เปิด Microsoft Defender
คลิกที่ไอคอนรูปโล่ที่มุมล่างขวาของหน้าจอ
คุณยังสามารถคลิกที่แถบค้นหาและค้นหา "ความปลอดภัยของ Windows"

ขั้นตอนที่ 2. คลิกที่ "การป้องกันไวรัสและภัยคุกคาม"

ขั้นตอนที่ 3 เลือก "ตัวเลือกการสแกน"

ขั้นตอนที่ 4 คลิกที่ตัวเลือก "การสแกนแบบกำหนดเอง"

ขั้นตอนที่ 5. เลือก Scan now

ขั้นตอนที่ 6 ระบุโฟลเดอร์ที่คุณต้องการสแกน
คลิกที่โฟลเดอร์แล้วคลิกเลือกโฟลเดอร์
วิธีที่ 4 จาก 4: เรียกใช้การสแกนแบบออฟไลน์
การสแกนแบบออฟไลน์ทำงานนอก Windows ภายในสภาพแวดล้อมที่แยกต่างหาก อาจมีประโยชน์เมื่อต้องรับมือกับรูทคิท

ขั้นตอนที่ 1 เปิด Microsoft Defender
คลิกที่ไอคอนรูปโล่ที่มุมล่างขวาของหน้าจอ
คุณยังสามารถคลิกที่แถบค้นหาและค้นหา "ความปลอดภัยของ Windows"

ขั้นตอนที่ 2. คลิกที่ "การป้องกันไวรัสและภัยคุกคาม"

ขั้นตอนที่ 3 เลือก "ตัวเลือกการสแกน"

ขั้นตอนที่ 4 เลือก "การสแกน Microsoft Defender ออฟไลน์"

ขั้นตอนที่ 5. คลิก สแกนทันที

ขั้นตอนที่ 6 รอให้การสแกนเสร็จสิ้นและตรวจสอบผลลัพธ์
เมื่อคุณเริ่มการสแกน คอมพิวเตอร์ของคุณจะรีสตาร์ท และหน้าต่างการสแกนจะเปิดขึ้นเมื่อเปิดขึ้นมาอีกครั้ง เมื่อการสแกนเสร็จสิ้น ผลลัพธ์จะแสดงขึ้น และคุณจะมีตัวเลือกในการลบภัยคุกคามออก แล้วเริ่มใหม่
เคล็ดลับ
- คุณสามารถตรวจสอบผลลัพธ์ภายใต้ "ภัยคุกคามปัจจุบัน" หรือ "ประวัติ" ใน Microsoft Defender
-
หากคุณเชื่อว่าคุณมีไวรัสและ Microsoft Defender ตรวจไม่พบ คุณสามารถติดตั้ง Windows ใหม่โดยใช้สำเนาใหม่ทั้งหมด
ในการดำเนินการนี้ ให้ดาวน์โหลด Media Creation Tool บนคอมพิวเตอร์เครื่องอื่นและใช้เพื่อสร้างดิสก์การติดตั้ง Windows จากนั้นใส่ดิสก์ลงในคอมพิวเตอร์ที่ติดไวรัสและทำตามขั้นตอนในบทความนี้