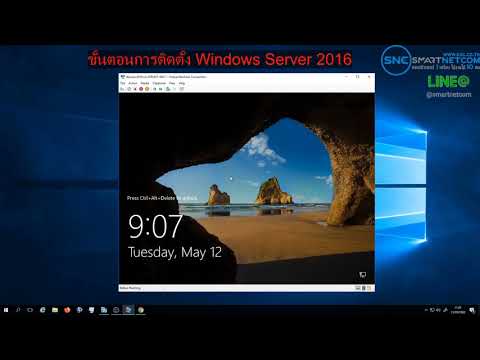แบตเตอรี่แล็ปท็อปของคุณมีอายุการใช้งานที่จำกัดเหมือนกับแบตเตอรี่อื่นๆ แล็ปท็อปอาจใช้พลังงานจำนวนมาก และด้วยเหตุนี้ แบตเตอรี่แล็ปท็อปจึงมีอายุการใช้งานสั้นลง เนื่องจากถูกกดดันจากกิจกรรมของแล็ปท็อป ซึ่งอาจจำเป็นต้องเปลี่ยนแบตเตอรี่เร็วกว่าอายุการใช้งานที่คาดไว้ บทความวิกิฮาวนี้จะแนะนำวิธีการทำตามขั้นตอนต่างๆ ที่ทำได้เพื่อยืดอายุการใช้งานแบตเตอรี่ และช่วยรักษาพลังงานในขณะที่ไม่ได้ชาร์จ
ขั้นตอน
วิธีที่ 1 จาก 2: การถนอมพลังงานแบตเตอรี่

ขั้นตอนที่ 1. ลดเสียงและความสว่าง
ภาพที่สว่างขึ้นหรือเสียงดังจะทำให้แล็ปท็อปของคุณใช้พลังงานมากขึ้น การตั้งค่าเหล่านี้แตกต่างกันไปขึ้นอยู่กับระบบปฏิบัติการของคุณ
- ใน Windows คุณสามารถปรับเสียงได้โดยคลิกที่ไอคอนลำโพงที่อยู่ในแถบงาน แล้วเลื่อนระดับเสียงลงหรือคลิกที่ไอคอนปิดเสียงเพื่อปิดเสียง หากต้องการปรับความสว่าง ให้ไปที่ ตั้งค่า > ระบบ > จอแสดงผล และปรับแถบเลื่อนเพื่อเปลี่ยนการตั้งค่าความสว่าง (ขึ้นอยู่กับผู้ผลิตแล็ปท็อปของคุณ คุณอาจมีแป้นพิมพ์ลัดสำหรับสิ่งนี้ มองหาไอคอนดวงอาทิตย์บนแป้นของคุณ การกดจะเปลี่ยนความสว่างและแสดงตัวบ่งชี้ความสว่างบนหน้าจอของคุณ)
- ใน MacOS คุณสามารถปรับระดับเสียงเอาต์พุตและความสว่างของหน้าจอได้ภายใต้การตั้งค่าระบบ ในการปรับเสียงให้คลิกที่ไอคอนเสียงและปรับแถบเลื่อนระดับเสียงเอาต์พุตเพื่อเปลี่ยนระดับเสียงหรือคลิกที่ปิดเสียงเพื่อปิดเสียงทั้งหมด หากต้องการเปลี่ยนความสว่างของหน้าจอ ให้กดแป้นฟังก์ชันความสว่างบนแป้นพิมพ์ (มีไอคอนรูปดวงอาทิตย์อยู่)

ขั้นตอนที่ 2 เปิดใช้งานโหมดสลีปบนแล็ปท็อปของคุณเมื่อไม่ได้ใช้งาน
แม้ว่าจะไม่ได้เสียบปลั๊กเข้ากับที่ชาร์จและคุณจะไม่ใช้งาน ให้วางแล็ปท็อปของคุณในโหมดสลีปเพื่อให้ระบบปฏิบัติการอยู่ในสถานะปัจจุบัน และจะกลับมาทำงานต่อจากจุดนั้นเมื่อตื่น การปิดแล็ปท็อปโดยสมบูรณ์ คุณจะต้องทำตามลำดับการบูทเครื่องที่อาจใช้พลังงานเพิ่มเติม ดังนั้นควรใช้โหมดสลีป คุณสามารถปิดฝาเครื่องหรือกดปุ่มสลีปบนแล็ปท็อปเพื่อให้ระบบอยู่ในโหมดสลีป หรือกดปุ่มเปิด/ปิดเพื่อให้แล็ปท็อปของคุณดำเนินการตามขั้นตอนการปิดเครื่องได้

ขั้นตอนที่ 3 เปิดใช้งานตัวเลือกการประหยัดพลังงานบนระบบปฏิบัติการของคุณ
ระบบปฏิบัติการของคุณจะปรับเปลี่ยนพฤติกรรมของฮาร์ดแวร์และซอฟต์แวร์ที่ลดกิจกรรมและใช้พลังงานจากแล็ปท็อปของคุณน้อยลง ตัวเลือกพลังงานมีความสามารถในการเปลี่ยนลักษณะการทำงานบนฮาร์ดแวร์ของแล็ปท็อป เช่น CPU หรือฮาร์ดไดรฟ์ให้ทำงานเฉพาะเมื่อจำเป็นสำหรับการดำเนินการบางอย่างเท่านั้น มิฉะนั้น ฮาร์ดแวร์ของคุณจะไม่ทำงานหลังจากช่วงเวลาสั้นๆ เพื่อประหยัดพลังงาน
- ในแล็ปท็อปที่ใช้ Windows คุณสามารถเปลี่ยนแผนการใช้พลังงานได้โดยคลิกขวาที่ไอคอนแบตเตอรีในแถบงานและเลือก ' ตัวเลือกด้านพลังงาน. คุณสามารถเปลี่ยนระหว่างแผนบริการที่มีอยู่หรือปรับแต่งการตั้งค่าขั้นสูงที่ออกแบบมาเพื่อประหยัดพลังงาน
- แล็ปท็อป MacOS คลิกที่โลโก้ Apple จากนั้นคลิก ค่ากำหนดของระบบ > ตัวประหยัดพลังงาน เพื่อเปิดหน้าต่าง "Energy Saver" คุณจะสามารถปรับการตั้งค่าความสว่างของหน้าจอและระบุเวลาที่แล็ปท็อปเข้าสู่โหมดสลีปหรือปิดเครื่องได้

ขั้นตอนที่ 4 ปิดใช้งานการตั้งค่าไร้สายและ Bluetooth
แล็ปท็อปของคุณมักจะมองหาการเชื่อมต่อเมื่อมีการใช้งานฟังก์ชั่นไร้สายและบลูทูธ เมื่อเลิกใช้งานอุปกรณ์บลูทูธหรือพื้นที่ที่มีการเชื่อมต่อเครือข่าย การปิดใช้งานคุณลักษณะเหล่านี้จะทำให้แล็ปท็อปไม่สามารถค้นหาอุปกรณ์ที่จะเชื่อมต่อได้ การปิดใช้งานการตั้งค่าเหล่านี้จะแตกต่างกันไปตามระบบปฏิบัติการของคุณ
- ใน Windows ให้ไปที่ศูนย์การแจ้งเตือนในแถบงานของคุณ จากนั้นคลิกไทล์ Bluetooth เพื่อเปลี่ยนเป็นสีเทา เมื่อไทล์เป็นสีเทา ฟีเจอร์นี้จะถูกปิดใช้งาน
- บน MacOS ให้ค้นหาแถบเมนูและคลิกที่ไอคอนสถานะ Bluetooth แล้วเลือก "ปิด Bluetooth"

ขั้นตอนที่ 5. ถอดปลั๊กอุปกรณ์ออกจากแล็ปท็อป
อุปกรณ์ใดๆ ที่เสียบเข้ากับแล็ปท็อป เช่น อุปกรณ์ USB หรือจอภาพที่สองผ่าน VGA จะต้องมีกิจกรรมของ CPU เพื่อเข้าถึงอุปกรณ์เหล่านี้ อุปกรณ์ USB บางชนิดจะต้องใช้พลังงานสูง ซึ่งจะทำให้แบตเตอรี่หมดเร็วขึ้น อุปกรณ์ต่อพ่วงรวมถึงพัดลมซึ่งมีฮาร์ดแวร์เคลื่อนที่ที่ต้องใช้แหล่งพลังงานเพื่อใช้งาน ถอดปลั๊กอุปกรณ์ใดๆ ที่คุณไม่ต้องการใช้
วิธีที่ 2 จาก 2: การเพิ่มอายุการใช้งานแบตเตอรี่ของคุณ

ขั้นตอนที่ 1. หลีกเลี่ยงกิจกรรมที่ทำให้อุณหภูมิสูง
แบตเตอรี่แล็ปท็อปของคุณอาจเผชิญกับระดับความร้อนที่สูงขึ้น หากมีกิจกรรมสูงอย่างต่อเนื่องใน CPU, การ์ดกราฟิก หรือกิจกรรมบนฮาร์ดดิสก์ของคุณ มีแอพที่ต้องซื้อหลายอย่างที่คุณสามารถดาวน์โหลดสำหรับ Mac หรือ Windows ที่จะคอยตรวจสอบอุณหภูมิแล็ปท็อปของคุณ HWIinfo เป็นฟรีแวร์ที่มีให้สำหรับแล็ปท็อป Windows
การเล่นวิดีโอเกมที่เน้นกราฟิกหรือดูภาพยนตร์จาก DVD หรือ Blu-Ray จะต้องใช้พลังงานจาก CPU, ฮาร์ดแวร์กราฟิก และฮาร์ดดิสก์ของคุณมากขึ้น และสร้างความร้อนมากขึ้น

ขั้นตอนที่ 2 เก็บแล็ปท็อปและแบตเตอรี่แล็ปท็อปไว้ในอุณหภูมิที่เย็นและแห้ง
วางแล็ปท็อปของคุณไว้ในบริเวณที่มีอากาศถ่ายเทได้ดีในขณะที่วางตัวบนพื้นผิวที่แข็งเพื่อเพิ่มการไหลเวียนของอากาศไปยังพัดลมที่ทำให้ CPU ของคุณเย็นลง หากใช้แล็ปท็อปบนเตียงหรือบนพื้นพรม ให้ใช้โต๊ะแล็ปท็อปหรือแผ่นทำความเย็นเพื่อป้องกันไม่ให้เส้นใยนุ่มๆ อุดตันพัดลม

ขั้นตอนที่ 3 ถอดแบตเตอรี่ออกจากแล็ปท็อปเมื่อใช้พลังงานจากอะแดปเตอร์ AC
หากแล็ปท็อปทำงานโดยใช้อะแดปเตอร์ AC เป็นหลัก แบตเตอรี่ที่ชาร์จจนเต็มจะเก็บพลังงานได้มากกว่าซึ่งจะทำให้เสื่อมสภาพเร็วขึ้น ในการถอดแบตเตอรี่ ให้ค้นหาแบตเตอรี่บนแล็ปท็อปของคุณและปลดสลักที่ยึดแบตเตอรี่ อาจมีคลิปหนีบหนึ่งหรือสองอันที่สามารถเลื่อนไปที่ปลายอีกด้านเพื่อให้คุณดึงแบตเตอรี่ออกได้
- แล็ปท็อป MacBook บางรุ่นมีแบตเตอรี่ในตัวซึ่งไม่สามารถถอดออกได้ตามปกติ
- หากแบตเตอรี่ไม่สามารถเก็บประจุไว้ได้ตามรอบการชาร์จที่ตั้งใจไว้ แม้จะชาร์จแบตเตอรี่ถึงระดับสูงสุดแล้วและปล่อยทิ้งไว้นอกอะแดปเตอร์ AC แล้ว อาจต้องเปลี่ยนแบตเตอรี่
- คุณอาจต้องอ่านคู่มือผู้ใช้แล็ปท็อปหรือเว็บไซต์ของผู้ผลิตเพื่อดูข้อมูลวิธีถอดแบตเตอรี่ออก หากคุณไม่สามารถถอดออกเองได้

ขั้นตอนที่ 4 ปล่อยให้แบตเตอรี่ชาร์จไว้ครึ่งหนึ่งเมื่อไม่ต้องการ
ปล่อยให้แบตเตอรี่ชาร์จอยู่ระหว่าง 20-80% หากคุณวางแผนที่จะไม่ใช้งานเกินหกเดือน มิฉะนั้นแล็ปท็อปของคุณจะถูกปล่อยทิ้งไว้บนอะแดปเตอร์ AC เพื่อจ่ายไฟเป็นเวลานาน ปล่อยให้แบตเตอรี่ชาร์จในแล็ปท็อปจนเต็ม จากนั้นถอดอะแดปเตอร์ AC ออกจนกว่าแบตเตอรี่จะหมดความจุลงครึ่งหนึ่ง สุดท้าย ปิดแล็ปท็อปของคุณและถอดแบตเตอรี่ออก
- แบตเตอรี่ที่ชาร์จไปครึ่งหนึ่งใช้พลังงานน้อยลง ซึ่งทำให้มีอายุการใช้งานยาวนานขึ้น
- หากคุณต้องการใช้แบตเตอรี่ ให้เปลี่ยนแบตเตอรี่ในแล็ปท็อปโดยเสียบอะแดปเตอร์ AC และปล่อยให้ชาร์จแบตเตอรี่ได้สูงสุด 100% เมื่อชาร์จจนเต็มแล้ว คุณสามารถถอดอะแดปเตอร์ AC เพื่อให้แล็ปท็อปใช้พลังงานจากแบตเตอรี่ได้
เคล็ดลับจากผู้เชี่ยวชาญ

gonzalo martinez
computer & phone repair specialist gonzalo martinez is the president of clevertech, a tech repair business in san jose, california founded in 2014. clevertech llc specializes in repairing apple products. clevertech pursues environmental responsibility by recycling aluminum, display assemblies, and the micro components on motherboards to reuse for future repairs. on average, they save 2 lbs - 3 lbs more electronic waste daily than the average computer repair store.

gonzalo martinez
computer & phone repair specialist
leaving the battery charged to around 50 percent helps storage life
the battery life is linked to what percentage you leave it on when storing it for long periods. device manufacturers usually leave batteries charged to 50 percent to increase shelf life.
tips
- batteries do not have an infinite lifespan. most modern laptop batteries are powered using lithium-ion, which operates on ion movement between positive and negative electrodes. however, charge and discharge cycles and computer activity reduce the effectiveness of the battery over time. the average lifespan of a laptop battery can last between three to five years with the potential to last longer.
- your laptop may come with software designed by the manufacturer to conserve energy. refer to your laptop’s manual or manufacturer’s website for more information on how to use their energy saver software if they are available.