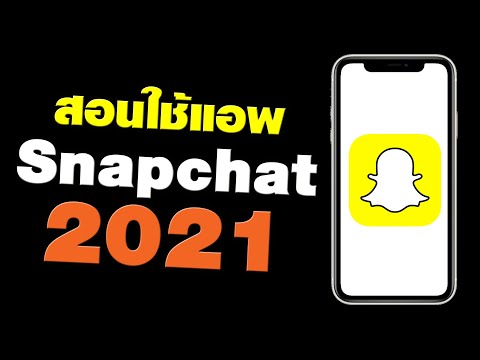แอปพลิเคชัน YouTube สำหรับ iPhone เป็นวิธีที่รวดเร็วและง่ายดายในการเข้าถึงวิดีโอบน YouTube โดยไม่ต้องใช้อินเทอร์เน็ตเบราว์เซอร์ของ iPhone ที่ช้ามาก ทำตามขั้นตอนเหล่านี้เพื่อเข้าถึง YouTube บน iPhone ของคุณ
ขั้นตอน
วิธีที่ 1 จาก 2: ผ่านแอป Youtube สำหรับ iPhone

ขั้นตอนที่ 1. ดาวน์โหลดแอป YouTube
- เปิด App Store แล้วพิมพ์ "YouTube the app" ในช่องค้นหา
- ค้นหาแอป YouTube โดย Google, Inc แล้วแตะปุ่ม "ติดตั้ง" แอปพลิเคชันของคุณควรเริ่มดาวน์โหลดทันที

ขั้นตอนที่ 2 เปิดแอป YouTube หลังจากดาวน์โหลดแล้ว
- แตะไอคอน "YouTube" จากหน้าจอหลักของ iPhone การแตะแอปพลิเคชันนี้จะนำคุณไปยังหน้าหลักของ YouTube
- เมื่อคุณอยู่ในหน้าหลักของ YouTube แล้ว ให้ค้นหาปุ่ม "ค้นหา" เพื่อเริ่มต้น ปุ่ม "ค้นหา" อาจดูเหมือนสัญลักษณ์แว่นขยายที่ด้านบนขวาของหน้าจอ คลิกที่สัญลักษณ์นี้เพื่อเริ่มการค้นหาของคุณ

ขั้นตอนที่ 3 เริ่มการค้นหา
- ใช้ปุ่มกดของคุณเพื่อพิมพ์คำค้นหาที่คุณต้องการ อาจเป็นคีย์เวิร์ดเฉพาะหรือแบบกว้างก็ได้เพื่อค้นหาวิดีโอบนไซต์ของ YouTube
- กดปุ่ม "ค้นหา" ที่ด้านล่างขวาของปุ่มกด ผลการค้นหาของคุณควรปรากฏขึ้นทันที

ขั้นตอนที่ 4 เลือกวิดีโอ YouTube ที่คุณชื่นชอบ
- ตอนนี้คุณอยู่ในหน้า "ผลการค้นหา" แล้ว ให้ไฮไลต์ไอคอน "วิดีโอ" ของผลการค้นหา YouTube ที่อาจใช้ได้กับคำค้นหาของคุณ ในการเข้าถึงวิดีโอ ให้ใช้นิ้วชี้กดลงบนไอคอน ซึ่งจะแสดงข้อมูลประกอบสำหรับวิดีโอ
- เริ่มตัวเลือกการเล่นด่วนโดยแตะที่ไอคอน "เล่น" สำหรับวิดีโอที่เลือก หลังจากที่คุณเลือกวิดีโอที่ต้องการโดยแตะที่วิดีโอแล้ว วิดีโอนั้นควรเริ่มเล่น

ขั้นตอนที่ 5. นำทางผ่านวิดีโอ
- แตะหน้าจอในขณะที่กำลังเล่นวิดีโอ เมื่อแตะหน้าจอวิดีโอหลักของ iPhone คุณจะสามารถเข้าถึงเครื่องมือวิดีโอ YouTube และ iPhone ได้
- คลิกปุ่มที่มีลูกศรแนวทแยงสี่เส้นที่ด้านล่างขวาของวิดีโอเพื่อทำให้วิดีโอเต็มหน้าจอ
- เครื่องมือ เช่น "กรอกลับ" และ "กรอไปข้างหน้า " ช่วยให้คุณดูวิดีโอได้ตามต้องการและปรากฏใกล้กับสัญลักษณ์ "เล่น"

ขั้นตอนที่ 6 ปรับแต่งบัญชี YouTube ของคุณ
iPhone ยังให้คุณสร้างไอคอน YouTube และแถบเครื่องมือวิดีโอของคุณเองด้วยเครื่องมือ "แก้ไข" พบคุณลักษณะนี้โดยคลิกที่ไอคอน "เพิ่มเติม" ที่ด้านบนของโทรศัพท์
วิธีที่ 2 จาก 2: ผ่าน Mobile Safari Browser

ขั้นตอนที่ 1. เปิดเบราว์เซอร์มือถือ Safari และไปที่ YouTube
พิมพ์ "www.youtube.com" ลงในช่องค้นหาของคุณ
- เลือกผลการค้นหาแรกซึ่งควรเป็นเว็บไซต์ YouTube
- แตะแว่นขยายที่มุมขวาบนของหน้าเพื่อเริ่มการค้นหา

ขั้นตอนที่ 2 ค้นหาวิดีโอที่คุณต้องการรับชมโดยใช้คำหลัก

ขั้นตอนที่ 3 เลือกวิดีโอของคุณ
เคล็ดลับ
- หากคุณกำลังใช้ EDGE และแทนที่จะดูวิดีโอ มันบอกว่าไม่สามารถติดต่อกับเซิร์ฟเวอร์ได้ ให้ลองถือ iPhone โดยไม่แตะเสาอากาศ (ส่วนด้านล่างสีดำที่ด้านหลัง) เนื่องจากสัญญาณโทรศัพท์จะทะลุผ่านกระดูกได้ยากขึ้น
- โดยทั่วไปแล้ว WiFi จะทำงานได้ดีที่สุดบนโทรศัพท์ของคุณขณะค้นหา YouTube