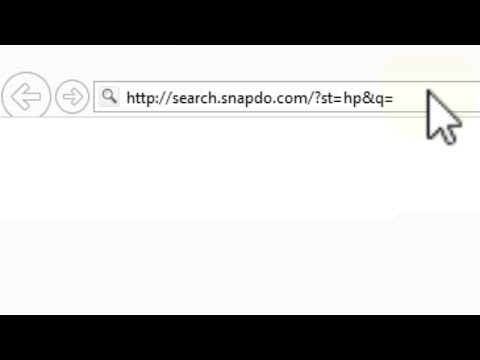ไม่ว่าไดรฟ์สำหรับเริ่มระบบหลักของคุณทำงานผิดปกติ คุณต้องฟอร์แมตคอมพิวเตอร์ของคุณใหม่ หรือคุณต้องการเริ่มใช้ระบบปฏิบัติการอื่น ความสามารถในการบูตจากไดรฟ์อื่น เช่น ซีดี/ดีวีดี หรือแฟลชไดรฟ์ อาจมีประโยชน์มาก กระบวนการนี้คล้ายคลึงกันสำหรับคอมพิวเตอร์พีซีและ Mac แต่บทความนี้จะเน้นที่การทำงานนี้สำหรับพีซี
ขั้นตอน

ขั้นตอนที่ 1 รับซอฟต์แวร์ Boot Up

ขั้นตอนที่ 2 ในการบูตจากไดรฟ์ คุณต้องมีอุปกรณ์ที่มีอยู่จริง (ซีดี/ดีวีดี แฟลชไดรฟ์ ฯลฯ
) ที่มีไฟล์ที่จำเป็นสำหรับการบู๊ต
- หากคุณมีซีดีระบบปฏิบัติการ Windows หรือ Mac ดั้งเดิม สิ่งนี้จะได้ผล คุณจะสามารถใช้ดิสก์นั้นเพื่อบู๊ตได้หลังจากอ่านบทความนี้
- นอกจากนี้ยังสามารถสร้างไดรฟ์ USB ที่สามารถบู๊ตได้ นี่เป็นกระบวนการแยกต่างหากที่ต้องใช้ซอฟต์แวร์ที่ดาวน์โหลด
- เมื่อคุณมีอุปกรณ์สำหรับบู๊ตของคุณพร้อมแล้ว คุณสามารถเริ่มกระบวนการได้

ขั้นตอนที่ 3 เข้าถึง Setup Framework (BIOS) ของคอมพิวเตอร์ของคุณ

ขั้นตอนที่ 4 เมนบอร์ด (สมอง) ของคอมพิวเตอร์ทุกเครื่องมีเมนูควบคุมที่เรียกว่า BIOS
เมนูนี้เป็นที่ที่คุณสามารถเปลี่ยนการตั้งค่าพื้นฐานของคอมพิวเตอร์ได้ รวมถึงวิธีที่คอมพิวเตอร์เริ่มทำงาน
- เมื่อคุณเปิดคอมพิวเตอร์ครั้งแรก หน้าจอมักจะแสดงคีย์ที่คุณสามารถใช้เข้าถึง BIOS ได้ ซึ่งมักจะเป็น Del หรือ F2
- เมื่อคุณทราบปุ่มที่ต้องกดแล้ว ให้รีสตาร์ทคอมพิวเตอร์และกดปุ่มนั้นซ้ำๆ เมื่อคอมพิวเตอร์ของคุณเริ่มทำงาน เมนู BIOS ควรปรากฏขึ้น มันจะดูแตกต่างจากเดสก์ท็อปของคุณมาก - มักจะเป็นเมนูตัวเลือกแบบเต็มหน้าจอที่ค่อนข้างง่าย
- หากคุณเห็นโลโก้ Windows ปรากฏขึ้น แสดงว่าคุณสายเกินไป รีสตาร์ทคอมพิวเตอร์แล้วลองอีกครั้ง

ขั้นตอนที่ 5. เปลี่ยนลำดับการบู๊ตใน BIOS

ขั้นตอนที่ 6 การเปลี่ยนลำดับการบู๊ตนั้นค่อนข้างง่าย
โดยพื้นฐานแล้ว คุณจะต้องบอกให้คอมพิวเตอร์อ่านซีดีหรือแฟลชไดรฟ์เมื่อเริ่มต้นระบบ แทนที่จะเข้าถึงข้อมูลในฮาร์ดไดรฟ์ เมนู BIOS แตกต่างกันเล็กน้อยจากเมนูอื่น แต่โดยปกติแล้วจะค้นหาตัวเลือกการบูตได้ง่าย
- นำทางเมนูโดยใช้ปุ่มลูกศรบนแป้นพิมพ์ เมาส์ของคุณจะไม่ทำงานบนหน้าจอนี้ หากคุณใช้แป้นพิมพ์ USB และไม่สามารถไปยังเมนูต่างๆ ได้ คุณจะต้องใช้แป้นพิมพ์ PS/2 มาตรฐาน
- ในแท็บใดแท็บหนึ่ง ควรมีตัวเลือกให้ระบุอุปกรณ์สำหรับบู๊ตของคุณ ค้นหาการตั้งค่าที่ระบุว่า Boot Order, First Boot Device, Boot Management หรืออย่างอื่นที่คล้ายกันแล้วเลือก
- หน้าจอจะแสดงรายการอุปกรณ์ที่คอมพิวเตอร์ของคุณสามารถบู๊ตได้ เปลี่ยนการตั้งค่านี้เพื่อให้อุปกรณ์ที่คุณเลือกอยู่ที่ด้านบนสุดของรายการ
- ตรวจสอบให้แน่ใจว่าคุณได้จัดลำดับความสำคัญของไดรฟ์ที่ถูกต้อง คอมพิวเตอร์บางเครื่องมีไดรฟ์ซีดี/ดีวีดีหลายไดรฟ์ (ปกติจะมีชื่อว่า D: หรือ E: หรือ F:) สิ่งที่คุณเลือกจะต้องเป็นไดรฟ์ที่คุณใช้สำหรับซีดีของคุณ

ขั้นตอนที่ 7 ใส่ Physical Boot Device

ขั้นตอนที่ 8 เมื่อคุณเปลี่ยนลำดับการบู๊ตแล้ว คุณต้องตรวจสอบให้แน่ใจว่าได้เสียบ/เชื่อมต่ออุปกรณ์ใด ๆ ที่คุณจะบู๊ต
- หากใช้ซีดี/ดีวีดี ให้ใส่ในไดรฟ์ที่เลือก
- หากใช้ไดรฟ์ USB ตรวจสอบให้แน่ใจว่าได้เสียบเข้ากับคอมพิวเตอร์ของคุณแล้ว

ขั้นตอนที่ 9 รีสตาร์ทคอมพิวเตอร์ของคุณ

ขั้นตอนที่ 10 หากคุณเปลี่ยนลำดับการบู๊ตเป็นอุปกรณ์ที่ถูกต้อง การรีสตาร์ทคอมพิวเตอร์ควรทำให้บูตจากอุปกรณ์นั้น
- หากสำเร็จ คุณจะเห็นเมนูการบู๊ตของระบบปฏิบัติการที่เกี่ยวข้อง เพียงทำตามขั้นตอนที่แสดงบนหน้าจอเพื่อบูตระบบของคุณ
- หากไม่ได้ผล ให้ลองเข้าสู่ BIOS อีกครั้ง และตรวจสอบให้แน่ใจว่าไดรฟ์ที่คุณใช้อยู่ที่ด้านบนสุดของรายการลำดับความสำคัญ
วิดีโอ - การใช้บริการนี้ อาจมีการแบ่งปันข้อมูลบางอย่างกับ YouTube

เคล็ดลับ
- หากคุณกำลังบูทไดรฟ์ที่แบ่งพาร์ติชั่น ตรวจสอบให้แน่ใจว่าได้สำรองข้อมูลไดรฟ์นั้นไว้ก่อนทำการบูท
- การบูตระบบควรถือเป็นตัวเลือกสุดท้ายเท่านั้น ไม่แนะนำให้บูตระบบของคุณเพียงเพื่อปัจจัยด้านความสมบูรณ์ของระบบหรือเนื่องจากปัญหาไวรัส/มัลแวร์ เว้นแต่ระบบของคุณจะได้รับผลกระทบอย่างมาก (ความเร็วของระบบ ระบบหยุดทำงาน ฯลฯ)