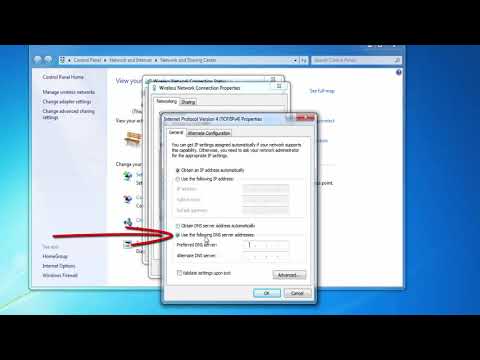Adobe Photoshop เป็นโปรแกรมแก้ไขกราฟิกที่ได้รับการเผยแพร่ใน 12 เวอร์ชันโดย Adobe Systems รวมอยู่ใน Creative Suite ของ Adobe พร้อมด้วย Illustrator, After Effects และโปรแกรมภาพประกอบ กราฟิก และแอนิเมชั่นอื่นๆ Photoshop ส่วนใหญ่จะใช้เพื่อแก้ไขรูปภาพแบบพิกเซล เช่น การถ่ายภาพ อย่างไรก็ตาม มันยังสามารถแก้ไขกราฟิกแบบเวกเตอร์ได้อีกด้วย วิธีแก้ไขกราฟิกบางส่วน ได้แก่ มาสก์ คลิปปิ้ง แปรง และฟิลเตอร์ บทความนี้จะบอกวิธีเพิ่มแสงแดดให้กับรูปภาพใน Photoshop
ขั้นตอน

ขั้นตอนที่ 1. เปิดโปรแกรม Photoshop และรูปภาพที่ต้องการแสงแดดเพิ่มเข้าไป

ขั้นตอนที่ 2 ระบุพื้นที่ที่คุณต้องการได้รับแสงแดดก่อนเริ่ม
คุณต้องการให้ทุกสิ่งสว่างขึ้นหรือคุณต้องการสร้างภาพลวงตาของแสงที่มาจาก 1 พื้นที่บนท้องฟ้าเช่นดวงอาทิตย์?

ขั้นตอนที่ 3 เพิ่มเลเยอร์ใหม่ให้กับเอกสารของคุณ
คุณสามารถใช้ปุ่มบน Layers Palette หรือเลือก Control และตัวอักษร "N" หรือ Command และ "N" เพื่อรับเลเยอร์ใหม่

ขั้นตอนที่ 4 ไปที่เมนูตัวกรอง
เลือก "Render" จากนั้นเลือก "Lighting Effects" กล่องโต้ตอบขนาดใหญ่ควรปรากฏขึ้น

ขั้นตอนที่ 5. ปรับทิศทางของแสงโดยเลื่อนวงกลมในหน้าต่างแสดงตัวอย่าง

ขั้นตอนที่ 6 เลือกรูปแบบการจัดแสงของคุณ
รูปแบบแสงแสงแดดที่ดีของ Photoshop ได้แก่ Default, Soft Spotlight หรือ Soft Omni
ทดลองกับสไตล์การจัดแสงที่แตกต่างกัน เนื่องจากอาจจะแตกต่างกันไปในแต่ละภาพ ขึ้นอยู่กับทิศทางของแสง

ขั้นตอนที่ 7 คลิกที่กล่องสีทางด้านขวาของมาตราส่วน "ความเข้ม" และ "โฟกัส"
เปิดเพื่อเปลี่ยนสีของแสง แสงแดดมักจะเป็นสีเหลืองหรือสีส้ม ดังนั้นคุณจึงควรทดลองกับสีเหล่านี้

ขั้นตอนที่ 8 ทดลองกับสเกล "ความเข้ม" และ "โฟกัส" หรือปล่อยให้เป็นการตั้งค่าเริ่มต้น

ขั้นตอนที่ 9 เลือกคุณสมบัติแสงของคุณ
ซึ่งรวมถึง: ความเงา วัสดุ การเปิดรับแสง และบรรยากาศ
- เช่นเดียวกับรูปแบบกระดาษที่คุณใช้สำหรับการพิมพ์ภาพถ่าย ความเงาจะกำหนดปริมาณแสงที่สะท้อนบนพื้นผิว เลือกระหว่าง Matte และ Shiny
- วัสดุเป็นตัวกำหนดว่าสีของวัตถุหรือสีของแสงเป็นที่แพร่หลายมากขึ้น คุณตัดสินใจเกี่ยวกับมาตราส่วนระหว่างพลาสติกและโลหะ พลาสติกแสดงสีของแสง ขณะที่โลหะสะท้อนสีของวัตถุมากขึ้น
- เช่นเดียวกับภาพถ่าย การเปิดรับแสงกำหนดว่าแสงเป็นลบหรือบวก การเพิ่มแสงจะทำให้ภาพสว่างขึ้น
- บรรยากาศจะกระจายแสงระหว่างแหล่งกำเนิดแสงต่างๆ คล้ายกับการที่หลอดไฟขนาดใหญ่กระจายตัวในห้อง

ขั้นตอนที่ 10. กดปุ่ม "ตกลง" เพื่อเพิ่มตัวกรองเอฟเฟกต์แสงของคุณ

ขั้นตอนที่ 11 บันทึกไฟล์ของคุณเพื่อบันทึกฟิลเตอร์แสงแดดของ Photoshop ของรูปภาพ

ขั้นตอนที่ 12 กลับไปที่ไอคอนหลอดไฟบนเลเยอร์ของคุณเพื่อเปลี่ยนตัวกรอง
วิดีโอ - การใช้บริการนี้ อาจมีการแบ่งปันข้อมูลบางอย่างกับ YouTube

เคล็ดลับ
- บันทึกสำเนารูปภาพอื่นในสถานะดั้งเดิม
- ฟิลเตอร์เอฟเฟกต์แสงมีให้ใช้งานใน Photoshop และ CS5 รุ่นที่ใหม่กว่า