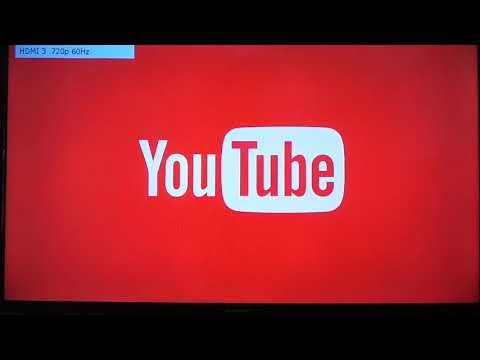บทความวิกิฮาวนี้จะแนะนำวิธีการระบุ ป้องกัน และบล็อกอีเมลขยะ แม้ว่าการบล็อกสแปมในกล่องจดหมายของคุณจะไม่ได้ป้องกันสแปมในอนาคตเสมอไป แต่จะช่วยให้ผู้ให้บริการอีเมลของคุณระบุได้ว่าข้อความใดเป็นสแปม คุณสามารถบล็อกข้อความสแปมใน Gmail, Outlook, Yahoo และ Apple Mail เวอร์ชันเดสก์ท็อปและมือถือ
ขั้นตอน
ส่วนที่ 1 จาก 9: การป้องกันสแปม

ขั้นตอนที่ 1 ใช้เฉพาะอีเมลส่วนตัวและอีเมลธุรกิจของคุณสำหรับการใช้งานส่วนตัวหรือทางธุรกิจ
อย่าใช้อีเมลส่วนตัวหรืออีเมลธุรกิจเพื่อสมัครการแข่งขัน บริการออนไลน์ แอพ หรือรายชื่อส่งเมล นักส่งสแปมจำนวนมากตรวจสอบรายชื่ออีเมลเหล่านี้และค้นหาที่อยู่อีเมลเพื่อส่งสแปม คุณสามารถสร้างบัญชี Gmail, Outlook หรือ Yahoo ใหม่ได้ฟรี เป็นความคิดที่ดีที่จะมีบัญชีอีเมลแยกต่างหากที่คุณใช้สมัครใช้บริการและรายชื่อส่งเมล

ขั้นตอนที่ 2 ตรวจสอบว่าอีเมลมาจากใคร
ส่วนใหญ่แล้ว สแปมจะมาจากผู้ส่งที่ไม่รู้จัก ซึ่งมักจะมีที่อยู่อีเมลแปลก ๆ ไม่ได้หมายความว่าอีเมลที่ไม่รู้จักทั้งหมดเป็นจดหมายข่าวที่ถูกต้องตามกฎหมายที่เป็นสแปม อีเมลการดูแลเว็บไซต์ (การรีเซ็ตรหัสผ่าน คำขอตรวจสอบสิทธิ์ ฯลฯ) และอื่นๆ อาจมาจากที่อยู่ที่คุณไม่รู้จัก แต่อีเมลขยะมักจะมีตัวเลข ขีดกลางหลายตัว และ/หรือตัวอักษรคี่รวมกัน
เปิดเฉพาะอีเมลและลิงก์ในอีเมลหากคุณเชื่อถือผู้ส่ง คุณควรรู้จักผู้ส่ง ต้องการอีเมลจากพวกเขา หรือมีเหตุผลที่เหมาะสมว่าทำไมบุคคลอื่นจึงส่งอีเมลถึงคุณแบบสุ่ม

ขั้นตอนที่ 3 หลีกเลี่ยงการคลิกลิงก์ในอีเมล
เป้าหมายของอีเมลขยะส่วนใหญ่คือการให้คุณคลิกลิงก์ ดังนั้นให้คลิกลิงก์ในอีเมลจากคนที่คุณรู้จักและไว้วางใจเท่านั้น
หากคุณไม่แน่ใจในลิงก์ในอีเมลจากเพื่อน ลองโทรหาพวกเขาและถามเกี่ยวกับลิงก์นั้น เป็นไปได้ว่ารายชื่อผู้ติดต่อของพวกเขาถูกสแปม หากคุณได้รับอีเมลที่น่าสงสัยจากบริษัท ธนาคาร หรือองค์กรที่คุณมีบัญชีอยู่ โดยปกติแล้วจะสามารถตรวจสอบได้ว่าบัญชีของคุณมีปัญหาหรือไม่ โดยเปิดหน้าต่างเบราว์เซอร์ใหม่และลงชื่อเข้าใช้บัญชีของคุณจากเว็บไซต์ของพวกเขา

ขั้นตอนที่ 4 ตรวจสอบการสะกดของอีเมล
สแปมมักมีคำสะกดผิดและประโยคที่ใช้คำแปลก ซึ่งอาจรวมถึงการใช้อักษรตัวพิมพ์ใหญ่ที่แปลกประหลาดและเครื่องหมายวรรคตอนแปลกๆ หรือการจัดรูปแบบที่ไม่สะดวก เช่น ตัวหนา ตัวเอียง และข้อความที่มีสีแบบสุ่ม

ขั้นตอนที่ 5. อ่านข้อความ
สิ่งใดก็ตามที่อ้างว่าคุณชนะการแข่งขันที่คุณไม่เคยเข้าร่วม เสนอให้คุณเข้าถึงเงินที่ไม่มีผู้อ้างสิทธิ์ หรือสัญญาว่าจะได้รับอุปกรณ์อิเล็กทรอนิกส์ เครื่องประดับ หรือของฟรี 100% จะไม่ถูกกฎหมาย ข้อความใดๆ ที่ขอรหัสผ่านของคุณจะไม่มีวันเป็นจริง เว็บไซต์ที่ถูกกฎหมายทั้งหมดมีโปรแกรมรีเซ็ตรหัสผ่านอัตโนมัติ คำขอจากคนแปลกหน้าควรถูกละเลยเสมอ
บริการอีเมลจำนวนมากมีหน้าต่างแสดงตัวอย่างที่จะช่วยให้คุณอ่านข้อความอีเมลตอนต้นได้โดยไม่ต้องเปิด วิธีนี้จะช่วยคุณหลีกเลี่ยงการดาวน์โหลดไฟล์แนบที่เป็นอันตรายภายในอีเมล

ขั้นตอนที่ 6 อย่าโพสต์อีเมลของคุณต่อสาธารณะหรือออนไลน์
สคริปต์ที่สร้างขึ้นเพื่อรวบรวมเว็บไซต์ต่างๆ เพื่อหาที่อยู่อีเมลสามารถรวบรวมอีเมลได้ครั้งละหลายพันฉบับจากเว็บไซต์ที่เปิดเผยที่อยู่อีเมลต่อสาธารณะได้อย่างรวดเร็ว หลีกเลี่ยงการป้อนที่อยู่อีเมลของคุณเพื่อลงทะเบียนสำหรับสิ่งต่างๆ เช่น คูปอง อย่าพิมพ์ที่อยู่อีเมลของคุณในความคิดเห็นหรือโพสต์ออนไลน์ หรือทำให้ที่อยู่อีเมลของคุณปรากฏต่อสาธารณะบน Facebook หรือบริการโซเชียลมีเดียอื่นๆ โปรดใช้ความระมัดระวังเสมอว่าคุณให้อีเมลกับใคร หากคุณต้องการที่อยู่อีเมลเพื่อสมัครใช้บริการเล็กๆ น้อยๆ คุณสามารถสร้างได้ฟรีโดยใช้ Gmail, Outlook, Yahoo

ขั้นตอนที่ 7 ทำให้ที่อยู่อีเมลของคุณไม่สามารถสแกนได้
หากคุณต้องระบุที่อยู่อีเมลของคุณในบริบทสาธารณะ ให้ลองเขียนด้วยวิธีที่สร้างสรรค์ (เช่น "name [at] yahoo [dot] com" แทนที่จะเป็น "[email protected]") วิธีนี้จะช่วยป้องกันไม่ให้นักส่งสแปมดึงที่อยู่อีเมลของคุณด้วยโปรแกรมอัตโนมัติ

ขั้นตอนที่ 8 อย่ากำหนดชื่อผู้ใช้ของคุณเหมือนกับที่อยู่อีเมลของคุณ
ชื่อผู้ใช้มักเป็นแบบสาธารณะ ทำให้การค้นหาอีเมลเป็นเรื่องง่ายในการค้นหาบริการที่ถูกต้องที่จะเพิ่มในตอนท้าย
บริการต่างๆ เช่น Yahoo! การแชททำให้ง่ายขึ้น เนื่องจากทุกคนมักใช้อีเมล @yahoo.com

ขั้นตอนที่ 9 ไม่ตอบสนองต่อสแปม
การตอบกลับหรือคลิกลิงก์ "ยกเลิกการสมัคร" เป็นการยืนยันว่าที่อยู่อีเมลของคุณถูกต้องและใช้งานได้ สิ่งนี้จะสร้างสแปมมากขึ้น ทางที่ดีควรรายงานและลบสแปมโดยใช้ขั้นตอนในหัวข้อต่อไปนี้
ส่วนที่ 2 จาก 9: การบล็อกสแปมด้วย Gmail บนเดสก์ท็อป

ขั้นตอนที่ 1. ไปที่ https://www.gmail.com/ ในเบราว์เซอร์ของคุณ
นี่จะเป็นการเปิดกล่องจดหมาย Gmail ของคุณหากคุณลงชื่อเข้าใช้
หากคุณไม่ได้เข้าสู่ระบบ ให้ป้อนที่อยู่อีเมลและรหัสผ่านของคุณก่อนดำเนินการต่อ

ขั้นตอนที่ 2 เลือกข้อความสแปม
คลิกช่องทำเครื่องหมายที่ด้านซ้ายสุดของอีเมลขยะเพื่อเลือก
หรือคุณสามารถคลิกและลากอีเมลไปยังโฟลเดอร์สแปมในแผงทางด้านซ้าย

ขั้นตอนที่ 3 คลิกไอคอน "รายงานสแปม"
มีลักษณะเป็นป้ายหยุดที่มีเครื่องหมายอัศเจรีย์ โดยจะอยู่ในแถวของปุ่มด้านบนกล่องจดหมายของคุณ การดำเนินการนี้จะทำเครื่องหมายอีเมลว่าเป็นสแปมทันที และย้ายไปยังโฟลเดอร์สแปมของคุณ
หากคุณเห็นตัวเลือกที่ระบุว่า รายงานสแปม & ยกเลิกการสมัคร ให้คลิกตัวเลือกนั้นแทน

ขั้นตอนที่ 4 คลิกกล่องข้อความสแปม
อยู่ในแผงด้านซ้าย
หากคุณไม่เห็นโฟลเดอร์สแปมในแผงทางด้านซ้าย ให้คลิก มากกว่า ใต้กล่องจดหมายของคุณ และเลื่อนลงเพื่อดูกล่องจดหมายเพิ่มเติม

ขั้นตอนที่ 5. คลิก ลบข้อความสแปมทั้งหมดทันที
ลิงค์นี้อยู่ที่ด้านบนของหน้า

ขั้นตอนที่ 6 คลิก ตกลง เมื่อได้รับแจ้ง
การทำเช่นนี้จะลบข้อความสแปมทั้งหมดออกจากโฟลเดอร์สแปม
ส่วนที่ 3 จาก 9: การบล็อกสแปมด้วย Gmail บนมือถือ

ขั้นตอนที่ 1. เปิด Gmail
แตะไอคอนแอป Gmail บนหน้าจอหลักหรือเมนูแอป คล้ายตัว "M" สีแดงบนตัวอักษรสีขาว นี่จะเป็นการเปิดกล่องจดหมายของคุณหากคุณลงชื่อเข้าใช้
หากคุณไม่ได้เข้าสู่ระบบ ให้ป้อนที่อยู่อีเมลและรหัสผ่านของคุณก่อนดำเนินการต่อ

ขั้นตอนที่ 2 แตะค้างไว้ที่อีเมลที่คุณต้องการทำเครื่องหมายว่าเป็นสแปม
เครื่องหมายถูกจะปรากฏถัดจากอีเมลเพื่อระบุว่าเลือกแล้ว

ขั้นตอนที่ 3 แตะ ⋯ บน iPhone หรือ ⋮ บน Android
ที่มุมขวาบนของหน้าจอ เมนูจะปรากฏขึ้น

ขั้นตอนที่ 4 แตะรายงานสแปม
มันอยู่ในเมนู เพื่อย้ายอีเมลไปไว้ในโฟลเดอร์ Spam

ขั้นตอนที่ 5. แตะ ☰
ไอคอนนี้จะอยู่ที่มุมซ้ายบนของหน้าจอ เมนูแบบผุดขึ้นจะปรากฏขึ้น

ขั้นตอนที่ 6 แตะ สแปม
อยู่ในเมนูใกล้ด้านล่าง

ขั้นตอนที่ 7 แตะ ลบสแปมทันที
ที่เป็นตัวเลือกทางด้านบนของหน้าจอ ล่างไอคอนรูปถังขยะ

ขั้นตอนที่ 8 แตะตกลงเมื่อได้รับแจ้ง
การทำเช่นนี้จะทำให้โฟลเดอร์สแปมว่างเปล่า
ส่วนที่ 4 จาก 9: การบล็อกสแปมด้วย Outlook บนเดสก์ท็อป

ขั้นตอนที่ 1. ไปที่ https://www.outlook.com/ ในเบราว์เซอร์ของคุณ
นี่จะเป็นการเปิดกล่องจดหมาย Outlook ของคุณหากคุณลงชื่อเข้าใช้
ถ้ายังไม่ได้ล็อกอิน ให้กรอกอีเมลกับรหัสผ่านก่อนดำเนินการต่อ

ขั้นตอนที่ 2. เลือกอีเมล
วางเมาส์เหนืออีเมลที่คุณต้องการทำเครื่องหมายว่าเป็นสแปม จากนั้นคลิกวงกลมสีขาวที่ปรากฏทางด้านซ้ายของหน้าตัวอย่างอีเมล เครื่องหมายถูกจะปรากฏในวงกลม
- หากคุณไม่ได้ใช้ Outlook เบต้า คุณจะต้องคลิกช่องทำเครื่องหมายสี่เหลี่ยมที่นี่แทน
- หรือคุณสามารถคลิกและลากอีเมลไปยังโฟลเดอร์อีเมลขยะทางด้านซ้าย

ขั้นตอนที่ 3 คลิก ขยะ
เป็น tab ทางด้านบนของหน้า inbox ซึ่งจะแสดงเมนูแบบเลื่อนลงพร้อมตัวเลือก

ขั้นตอนที่ 4 คลิก ขยะ, ฟิชชิ่ง, หรือ ปิดกั้น.
คลิก ขยะ เพื่อย้ายอีเมลไปยังโฟลเดอร์อีเมลขยะของคุณ คลิก ฟิชชิ่ง เพื่อรายงานอีเมลที่พยายามแฮ็คบัญชีของคุณ สิ่งนี้จะไม่บล็อกผู้ใช้หรือย้ายอีเมลไปยังโฟลเดอร์ขยะของคุณ คลิก ปิดกั้น เพื่อบล็อกผู้ส่ง

ขั้นตอนที่ 5. คลิก อีเมลขยะ
ในรายการ inbox ในแผงทางซ้าย ข้างไอคอนรูปวงกลมมีเครื่องหมายทับ
Outlook ยังมาพร้อมกับ McAfee Anti-Spam คุณสามารถดูอีเมลที่ McAfee Anti-Spam กรองโดยคลิก ' McAfee Anti-Spam'= ด้านล่างกล่องจดหมายของคุณ

ขั้นตอนที่ 6 คลิกโฟลเดอร์ว่าง
อยู่เหนือรายชื่ออีเมล

ขั้นตอนที่ 7 คลิก ลบทั้งหมด เมื่อได้รับแจ้ง
การทำเช่นนี้จะทำให้โฟลเดอร์อีเมลขยะว่างเปล่า
ส่วนที่ 5 จาก 9: การบล็อกสแปมด้วย Outlook บนมือถือ

ขั้นตอนที่ 1 เปิด Outlook
แตะไอคอนแอป Outlook บนหน้าจอหลักหรือเมนูแอป มีไอคอนที่คล้ายกับแผ่นสีน้ำเงินบนพื้นหลังสีขาว นี่จะเป็นการเปิดกล่องจดหมาย Outlook ของคุณหากคุณลงชื่อเข้าใช้
ถ้ายังไม่ได้ล็อกอิน ให้กรอกอีเมลกับรหัสผ่านก่อนดำเนินการต่อ

ขั้นตอนที่ 2 แตะค้างไว้ที่อีเมลที่คุณต้องการทำเครื่องหมายว่าเป็นสแปม
เครื่องหมายถูกจะปรากฏถัดจากอีเมลที่ระบุว่ามีการเลือก

ขั้นตอนที่ 3 แตะ ⋯ บน iPhone หรือ ⋮ บน Android
ที่เป็นไอคอนมุมขวาบน นี้จะแสดงเมนู

ขั้นตอนที่ 4 คลิกรายงานขยะ
ข้างไอคอนที่คล้ายโฟลเดอร์ที่มีกากบาทอยู่ด้านบน ซึ่งจะแสดงเมนูที่ด้านล่าง
ขั้นตอนที่ 5. แตะ Junk หรือ ฟิชชิ่ง
แตะ ขยะ เพื่อย้ายข้อความไปยังโฟลเดอร์เมลขยะของคุณ แตะ ฟิชชิ่ง เพื่อรายงานอีเมลที่พยายามแฮ็คบัญชีของคุณ การดำเนินการนี้จะไม่ย้ายอีเมลไปยังโฟลเดอร์ขยะหรือบล็อกผู้ส่ง
ขณะนี้ยังไม่มีวิธีบล็อกผู้ส่งโดยใช้แอปบนอุปกรณ์เคลื่อนที่

ขั้นตอนที่ 6 แตะไอคอน Outlook หรือไอคอนโปรไฟล์
ถ้าใช้ Android ให้แตะไอคอนสีขาวที่มีกระดาษสีฟ้าตรงมุมซ้ายบน บน iPhone และ iPad ให้แตะไอคอนที่มีรูปโปรไฟล์หรือชื่อย่อของคุณที่มุมซ้ายบน ซึ่งจะแสดงเมนู

ขั้นตอนที่ 7 แตะ ขยะ
ในเมนูที่โผล่มา ล่าง Inbox ของคุณ
นอกจากนี้ Outlook ยังมาพร้อมกับ McAfee Anti-Spam แตะ McAfee ป้องกันสแปม ด้านล่างกล่องจดหมายของคุณเพื่อดูอีเมลที่กรองโดย McAfee Anti-Spam

ขั้นตอนที่ 8 แตะโฟลเดอร์ว่างหรือแตะไอคอนถังขยะ
บน iPhone และ iPad ให้แตะปุ่มที่เขียนว่า โฟลเดอร์เปล่า ที่มุมบนซ้าย บน Android ให้แตะไอคอนถังขยะที่มุมบนขวา

ขั้นตอนที่ 9 แตะ ลบอย่างถาวร เมื่อได้รับแจ้ง
การทำเช่นนั้นจะลบอีเมลขยะทั้งหมดที่นี่
ส่วนที่ 6 จาก 9: การบล็อกสแปมด้วย Yahoo บนเดสก์ท็อป

ขั้นตอนที่ 1. ไปที่ https://mail.yahoo.com/ ในเบราว์เซอร์ของคุณ
นี่จะเป็นการเปิดกล่องจดหมายของคุณหากคุณลงชื่อเข้าใช้
หากคุณไม่ได้เข้าสู่ระบบ ให้ป้อนที่อยู่อีเมลและรหัสผ่านของคุณก่อนดำเนินการต่อ

ขั้นตอนที่ 2 คลิกช่องทำเครื่องหมายทางด้านซ้ายของอีเมลที่คุณต้องการทำเครื่องหมายว่าเป็นสแปม
ซึ่งจะเลือกอีเมลและแสดงตัวเลือกที่ด้านบนของหน้า
หากคุณใช้ Yahoo Mail เวอร์ชันฟรี คุณอาจเห็นโฆษณาในกล่องจดหมายของคุณ วิธีเดียวที่จะกำจัดสิ่งเหล่านี้คือการอัปเกรดเป็นแบบไม่มีโฆษณา

ขั้นตอนที่ 3 คลิก สแปม
ที่ด้านบนของกล่องจดหมาย การทำเช่นนั้นจะย้ายอีเมลที่เลือกไปยังโฟลเดอร์สแปมทันที
หรือคุณสามารถคลิกและลากอีเมลไปยังโฟลเดอร์สแปมของคุณทางซ้าย

ขั้นตอนที่ 4 คลิกโฟลเดอร์สแปม
อยู่ในแผงด้านซ้าย

ขั้นตอนที่ 5. คลิกช่องทำเครื่องหมายที่ด้านบนของโฟลเดอร์สแปม
การคลิกช่องทำเครื่องหมายที่ด้านบนของรายการอีเมลจะเป็นการตรวจสอบอีเมลทั้งหมดในโฟลเดอร์

ขั้นตอนที่ 6 คลิก ลบ
ทางด้านบนของหน้า ข้างไอคอนรูปถังขยะ

ขั้นตอนที่ 7 คลิกตกลง
การดำเนินการนี้จะลบอีเมลที่ตรวจสอบทั้งหมดในโฟลเดอร์สแปม
ส่วนที่ 7 จาก 9: การบล็อกสแปมด้วย Yahoo บนมือถือ

ขั้นตอนที่ 1. เปิด Yahoo Mail
แตะไอคอนของแอพ Yahoo Mail ที่เป็นรูปซองจดหมายบนพื้นสีม่วง กล่องจดหมายของคุณจะเปิดขึ้นหากคุณลงชื่อเข้าใช้ Yahoo
ถ้ายังไม่ได้ล็อกอิน ให้กรอกอีเมลกับรหัสผ่านก่อนดำเนินการต่อ

ขั้นตอนที่ 2 แตะค้างไว้ที่อีเมลที่คุณต้องการทำเครื่องหมายว่าเป็นสแปม
เครื่องหมายถูกจะปรากฏขึ้นข้างๆ

ขั้นตอนที่ 3 แตะ ⋮ บน Android หรือ ⋯ บน iPhone และ iPad
ที่มุมขวาล่างของหน้าจอ เมนูป๊อปอัปจะปรากฏขึ้น

ขั้นตอนที่ 4. แตะ สแปม บน Android หรือ ทำเครื่องหมายว่าเป็นสแปมบน iPhone และ iPad
อยู่ในเมนูด้านล่าง เพื่อย้ายอีเมลที่เลือกไปที่ สแปม โฟลเดอร์

ขั้นตอนที่ 5. แตะกล่องขาเข้า
ที่ด้านล่างของหน้าจอ ซึ่งจะแสดงเมนูที่มีโฟลเดอร์อีเมลทั้งหมดของคุณ
หากคุณไม่ได้เลือกรูปโปรไฟล์ ชื่อย่อของคุณจะปรากฏเป็นไอคอนโปรไฟล์ของคุณ

ขั้นตอนที่ 6 แตะไอคอนถังขยะถัดจากสแปม
" ไอคอนถังขยะอยู่ถัดจากโฟลเดอร์สแปมของคุณในรายการโฟลเดอร์อีเมล การดำเนินการนี้จะลบอีเมลทั้งหมดภายในโฟลเดอร์สแปม
หรือคุณสามารถแตะ สแปม เพื่อดูอีเมลภายในโฟลเดอร์ แตะค้างไว้เพื่อเลือกอีเมลแต่ละฉบับที่คุณต้องการลบ จากนั้นแตะ ลบ ที่ด้านล่างของหน้าจอ
ส่วนที่ 8 จาก 9: การบล็อกสแปมด้วย Apple Mail บนเดสก์ท็อป

ขั้นตอนที่ 1. ไปที่ https://www.icloud.com/ ในเบราว์เซอร์ของคุณ
ซึ่งจะเป็นการเปิดหน้าเข้าสู่ระบบ iCloud

ขั้นตอนที่ 2. เข้าสู่บัญชี iCloud ของคุณ
โดยป้อนที่อยู่อีเมลและรหัสผ่านที่เชื่อมโยงกับ Apple ID ของคุณ จากนั้นคลิกไอคอนลูกศร (→)
ข้ามขั้นตอนนี้หากคุณเข้าสู่ระบบ iCloud แล้ว

ขั้นตอนที่ 3 คลิก จดหมาย
ไอคอนของแอพจะเป็นรูปซองจดหมายสีขาวบนพื้นสีน้ำเงินอ่อน

ขั้นตอนที่ 4 คลิกอีเมลที่คุณต้องการทำเครื่องหมายว่าเป็นสแปม
การดำเนินการนี้จะเลือกและเปิดอีเมล
หากคุณไม่ต้องการเปิดอีเมล เพียงคลิกและลากไปยังโฟลเดอร์ขยะทางด้านซ้าย

ขั้นตอนที่ 5. คลิกไอคอน "ตั้งค่าสถานะ"
ที่เป็นไอคอนรูปธง ด้านขวาบนของหน้า เมนูแบบเลื่อนลงจะปรากฏขึ้น

ขั้นตอนที่ 6 คลิก ย้ายไปที่ขยะ
ในเมนูที่ขยายลงมา อีเมลจะถูกย้ายไปยังโฟลเดอร์ขยะ

ขั้นตอนที่ 7 คลิก ขยะ
ทางซ้ายของหน้า

ขั้นตอนที่ 8 คลิกอีเมลที่คุณต้องการลบ
การคลิกอีเมลจะไฮไลท์เป็นสีน้ำเงินเพื่อระบุว่าอีเมลนั้นถูกเลือก หากต้องการเลือกหลายอีเมล ให้กด Ctrl บน Windows หรือ สั่งการ บน Mac แล้วคลิกอีเมลที่คุณต้องการเลือก หากต้องการเลือกอีเมลทั้งหมดในโฟลเดอร์สแปม ให้กด shift ค้างไว้แล้วคลิกอีเมลฉบับแรกและอีเมลฉบับสุดท้าย

ขั้นตอนที่ 9 คลิกไอคอนถังขยะ
ที่ด้านบนของหน้า การดำเนินการนี้จะลบอีเมลที่เลือกทั้งหมด
ส่วนที่ 9 จาก 9: การบล็อกสแปมด้วย Apple Mail บนมือถือ

ขั้นตอนที่ 1 เปิดจดหมาย
แตะไอคอนของแอพ Mail ที่เป็นรูปซองจดหมายสีขาวบนพื้นน้ำเงินอ่อน

ขั้นตอนที่ 2. แตะลูกศร "ย้อนกลับ"
โดยทั่วไป Apple Mail จะเปิดเป็นอีเมลล่าสุดในกล่องจดหมายของคุณ แตะลูกศรย้อนกลับที่มุมบนขวาเพื่อแสดงรายการอีเมลของคุณในกล่องจดหมาย

ขั้นตอนที่ 3 แตะแก้ไข
ที่มุมขวาบนของหน้าจอ

ขั้นตอนที่ 4 เลือกอีเมลขยะ
แตะอีเมลที่คุณต้องการทำเครื่องหมายว่าเป็นสแปม ซึ่งจะทำเครื่องหมายถูกข้างอีเมล คุณสามารถเลือกอีเมลได้มากเท่าที่คุณต้องการ

ขั้นตอนที่ 5. แตะเครื่องหมาย
เป็นตัวเลือกแรกที่ด้านล่างของหน้าจอ

ขั้นตอนที่ 6 แตะย้ายไปที่ขยะ
สิ่งนี้จะย้ายอีเมลที่เลือกไปยังโฟลเดอร์ขยะ

ขั้นตอนที่ 7 แตะกล่องจดหมาย
ข้างลูกศรย้อนกลับ ที่มุมซ้ายบนของหน้าจอ

ขั้นตอนที่ 8 แตะ ขยะ
อยู่ใต้โฟลเดอร์ "Inbox"

ขั้นตอนที่ 9 แตะแก้ไข
ที่มุมขวาบนของหน้าจอ

ขั้นตอนที่ 10. แตะเลือกทั้งหมด
ที่มุมซ้ายบน ซึ่งจะเลือกอีเมลทั้งหมดในโฟลเดอร์ขยะ

ขั้นตอนที่ 11 แตะลบ
ที่มุมขวาล่าง ซึ่งจะแสดงป๊อปอัป

ขั้นตอนที่ 12. แตะ ลบทั้งหมด
การดำเนินการนี้จะลบอีเมลที่เลือกทั้งหมด