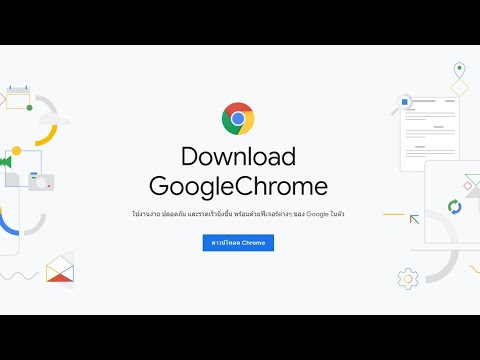บทความวิกิฮาวนี้จะแนะนำวิธีการดูโค้ดของไฟล์ XML คุณสามารถทำได้บนคอมพิวเตอร์เครื่องใดก็ได้โดยใช้โปรแกรมแก้ไขข้อความในตัว เบราว์เซอร์ หรือโปรแกรมดู XML ออนไลน์
ขั้นตอน
วิธีที่ 1 จาก 3: การใช้ตัวแก้ไขข้อความ

ขั้นตอนที่ 1 ค้นหาไฟล์ XML
คุณสามารถใช้คุณสมบัติ "เปิดด้วย" ของคอมพิวเตอร์เพื่อเปิดไฟล์ XML ในโปรแกรมแก้ไขข้อความ ซึ่งจะทำให้คุณสามารถดูโค้ดของไฟล์ XML ในรูปแบบข้อความธรรมดาได้

ขั้นตอนที่ 2 คลิกขวาที่ไฟล์ XML
เพื่อขยายเมนูลงมา
สำหรับ Mac ให้คลิกที่ไฟล์ XML จากนั้นคลิก ไฟล์ ที่ด้านซ้ายบนของหน้าจอ

ขั้นตอนที่ 3 เลือกเปิดด้วย
แถวๆ กลางของเมนูที่ขยายลงมา เมนูแบบผุดขึ้นจะปรากฏขึ้น
- บน Mac คุณจะพบ เปิดด้วย ใน ไฟล์ เมนูแบบเลื่อนลง
- ถ้าไม่เห็น เปิดด้วย บน Windows คลิกหนึ่งครั้งที่ไฟล์ XML เพื่อเลือก จากนั้นคลิกขวาที่ไฟล์

ขั้นตอนที่ 4 เลือกโปรแกรมแก้ไขข้อความของคอมพิวเตอร์ของคุณ
คลิก แผ่นจดบันทึก บน Windows หรือคลิก TextEdit บนเครื่อง Mac เพื่อเปิดโค้ดของไฟล์ XML ในเท็กซ์เอดิเตอร์

ขั้นตอนที่ 5. ตรวจสอบโค้ดของไฟล์ XML
แม้ว่าการจัดรูปแบบตามจริงของไฟล์ XML (ถ้ามี) จะไม่แสดงขึ้นเนื่องจากมีการเปิดในโปรแกรมแก้ไขข้อความ คุณจะสามารถดูโค้ดที่ใช้สร้างไฟล์ XML ได้
หากคุณต้องการดูการจัดรูปแบบของไฟล์ XML ให้ลองใช้เบราว์เซอร์หรือใช้โปรแกรมดู XML
วิธีที่ 2 จาก 3: การใช้เบราว์เซอร์

ขั้นตอนที่ 1. เปิดเบราว์เซอร์ที่คุณต้องการ
เว็บเบราว์เซอร์ยอดนิยมส่วนใหญ่สามารถแสดงโค้ดของไฟล์ XML ได้ แม้ว่า Microsoft Edge จะไม่สามารถ:
- Google Chrome
- Firefox
- ซาฟารี

ขั้นตอนที่ 2 เปิดแท็บใหม่
คลิกปุ่ม "New Tab" ซึ่งปกติจะอยู่ทางขวาของ tab ทางขวาสุดที่ด้านบนของหน้าต่าง
ในเว็บเบราว์เซอร์ส่วนใหญ่ คุณยังกด Ctrl+T (Windows) หรือ ⌘ Command+T (Mac) เพื่อเปิดแท็บใหม่ได้

ขั้นตอนที่ 3 ลากไฟล์ XML ลงในเบราว์เซอร์ของคุณ
เปิดตำแหน่งของไฟล์ XML จากนั้นคลิกและลากไฟล์ไปที่หน้าต่างเบราว์เซอร์แล้ววางไฟล์ที่นั่น

ขั้นตอนที่ 4. ตรวจสอบผลลัพธ์
การลากและวางไฟล์ XML ลงในเบราว์เซอร์จะทำให้เบราว์เซอร์แสดงโค้ดของไฟล์ XML ในมุมมอง "แบบต้นไม้"
คุณสามารถคลิก + หรือ - (หรือหากคุณใช้ Chrome ให้เป็นรูปสามเหลี่ยม) ทางด้านซ้ายของแท็กหลักในโค้ด XML เพื่อย่อหรือขยายโค้ด
วิธีที่ 3 จาก 3: การใช้ XML Viewer

ขั้นตอนที่ 1 เปิดเว็บไซต์ XML Viewer
ไปที่ https://www.xmlviewer.org/ ในเว็บเบราว์เซอร์ของคอมพิวเตอร์ของคุณ โปรแกรมดูนี้อนุญาตให้คุณอัปโหลดไฟล์ XML เพื่อดูโค้ด รวมทั้งเลือกรูปแบบการดูต่างๆ

ขั้นตอนที่ 2 คลิก เรียกดู
คุณจะพบปุ่มนี้บริเวณด้านบนของหน้าต่าง เพื่อเปิดหน้าต่าง File Explorer (Windows) หรือ Finder (Mac)

ขั้นตอนที่ 3 เลือกไฟล์ XML ของคุณ
ไปที่ตำแหน่งของไฟล์ XML ของคุณ จากนั้นคลิกไฟล์ XML หนึ่งครั้งเพื่อเลือก

ขั้นตอนที่ 4 คลิกเปิด
ที่เป็นตัวเลือกมุมขวาล่างของหน้าต่าง ไฟล์ XML ของคุณจะถูกอัปโหลดไปยังโปรแกรมดู และโค้ดของไฟล์จะแสดงที่ด้านซ้ายของหน้า

ขั้นตอนที่ 5. คลิกรูปแบบ
ที่เป็นปุ่มตรงกลางหน้าต่าง การทำเช่นนี้จะทำให้ข้อความในไฟล์ XML ของคุณแสดงในรูปแบบรหัสสีในหน้าต่าง "ผลลัพธ์" ทางด้านขวาของหน้า
ส่วนของ XML ที่มีสีเดียวกัน (ไม่ใช่สีดำ) จะสัมพันธ์กัน ตัวอย่างเช่น ข้อความสีเขียวหมายถึงแท็ก

ขั้นตอนที่ 6. ใช้มุมมอง "ต้นไม้" ของไฟล์
คลิกที่สีเขียว ต้นไม้ ปุ่มตรงกลางหน้าจะจัดรูปแบบหน้าต่าง "ผลลัพธ์" ทำให้อ่านโค้ดได้ง่ายขึ้น