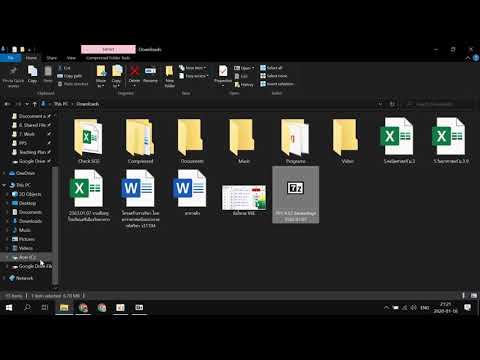หลังจากผ่านไประยะหนึ่ง คอมพิวเตอร์ของคุณจะเต็มไปด้วยโปรแกรมและแอพที่คุณไม่ค่อยได้ใช้หรือไม่ได้ใช้อีกต่อไปอย่างหลีกเลี่ยงไม่ได้ ฮาร์ดดิสก์ของคุณจึงเต็มไปด้วยโปรแกรมหรือแอพที่ไม่ได้ใช้หรือไม่ต้องการ การดำเนินการนี้จะทำให้คอมพิวเตอร์ของคุณช้าลง ดังนั้นหากคุณมีโปรแกรมและแอปติดตั้งอยู่ในอุปกรณ์ซึ่งคุณไม่ต้องการหรือไม่ต้องการใช้อีกต่อไป จะเป็นการดีกว่าที่จะถอนการติดตั้งเพื่อเพิ่มพื้นที่ว่างในดิสก์สำหรับโปรแกรมและแอปที่ใหม่กว่าและมีประโยชน์มากกว่าที่คุณอาจต้องการ.
ขั้นตอน
วิธีที่ 1 จาก 2: การใช้แอปการตั้งค่าเพื่อถอนการติดตั้งทั้งแอปเดสก์ท็อปและ Windows Store

ขั้นตอนที่ 1 คลิก/แตะปุ่มเริ่ม
ปุ่ม Start คือไอคอน Windows ที่ด้านล่างซ้ายของเดสก์ท็อป

ขั้นตอน 2. เลือก “การตั้งค่า
” ที่ส่วนล่างของบานหน้าต่างด้านซ้ายของเมนูเริ่ม ให้คลิก/แตะ “การตั้งค่า” เมนูการตั้งค่าจะปรากฏในหน้าต่างอื่น

ขั้นตอน 3. คลิก/แตะ “ระบบ” ในหน้าต่างการตั้งค่า
ซึ่งจะนำคุณไปยังหน้าต่างถัดไป หน้าจอ "ระบบ" ที่บานหน้าต่างด้านซ้ายคือตัวเลือกของระบบ

ขั้นตอน 4. เลือก “แอพและคุณสมบัติ” ที่บานหน้าต่างด้านซ้ายของหน้าต่าง “ระบบ”
รอสักครู่ในขณะที่อุปกรณ์ของคุณเติมแผงด้านขวาพร้อมรายการโปรแกรมและแอพที่ติดตั้ง ที่ด้านบนของรายการแอพ คุณจะพบกล่องสามกล่องที่จะช่วยคุณค้นหาแอพที่คุณต้องการถอนการติดตั้ง

ขั้นตอนที่ 5. ค้นหาแอพที่คุณต้องการถอนการติดตั้ง
กล่องด้านบนเป็นช่องค้นหา พิมพ์ชื่อเต็มหรือบางส่วนของชื่อแอพหรือโปรแกรมที่คุณต้องการถอนการติดตั้ง แอพ/โปรแกรมอื่นๆ ทั้งหมดที่อยู่ในรายการจะหายไป ยกเว้นแอพที่คุณพิมพ์ชื่อ ช่องตรงกลางให้คุณเลือกวิธีจัดเรียงแอพตามรายการ:
- “เรียงตามขนาด” แสดงรายการแอปตามขนาด มีประโยชน์หากคุณกำลังมองหาแอปที่คุณไม่ต้องการอีกต่อไปซึ่งใช้พื้นที่มากเกินไป นี่คือรายการเริ่มต้นของแอป
- “เรียงตามชื่อ” แสดงรายการแอพตามลำดับตัวอักษร
- “เรียงตามวันที่ติดตั้ง” แสดงรายการแอพตามวันที่ติดตั้ง สิ่งนี้มีประโยชน์หากคุณกำลังมองหาแอพเก่าที่คุณต้องการถอนการติดตั้ง
- กล่องที่สามที่มีข้อความว่า "แสดงแอปในไดรฟ์ทั้งหมด" จะแสดงรายการแอปทั้งหมดที่อยู่ในไดรฟ์อื่น (ถ้าคุณมีไดรฟ์ 2 ตัวขึ้นไปหรือมีสื่อที่เชื่อมต่อ) นอกเหนือจากไดรฟ์หลักของคุณ คุณสามารถจัดเรียงตามขนาด ชื่อ และวันที่ติดตั้ง

ขั้นตอนที่ 6. ถอนการติดตั้งโปรแกรมหรือแอพ
หลังจากที่คุณพบแอพหรือโปรแกรมที่คุณต้องการถอนการติดตั้งแล้ว ให้คลิก/แตะที่มัน ซึ่งจะทำให้ปุ่ม "ถอนการติดตั้ง" สำหรับแอป/โปรแกรมปรากฏขึ้น กล่องโต้ตอบอื่นและแยกต่างหากจะปรากฏขึ้นและเตือนคุณว่าแอปและข้อมูลที่เกี่ยวข้องจะถูกถอนการติดตั้ง คลิก/แตะปุ่ม "ถอนการติดตั้ง" ที่ด้านล่างขวาของกล่องโต้ตอบ แอพหรือโปรแกรมจะถูกถอนการติดตั้ง
คุณไม่สามารถถอนการติดตั้งแอพที่มาพร้อมกับ Windows เช่น แอพปฏิทิน Store หรือ Weather
วิธีที่ 2 จาก 2: การใช้แผงควบคุมเพื่อถอนการติดตั้งเฉพาะแอปเดสก์ท็อป (โปรแกรม)

ขั้นตอนที่ 1. กด ⊞ Win+R, พิมพ์ appwiz.cpl แล้วกด ↵ ป้อน หรือคลิก ตกลง.
วิธีนี้ใช้สำหรับโปรแกรมที่คุณติดตั้งจากแผ่นดิสก์หรือดาวน์โหลดจากเว็บไซต์
แอพจาก Windows Store จะไม่ปรากฏในรายการนี้ ใช้หนึ่งในสองวิธีข้างต้นเพื่อลบแอปเหล่านี้

ขั้นตอนที่ 2. เลือกโปรแกรมที่คุณต้องการถอนการติดตั้ง
ในหน้าต่าง "โปรแกรมและคุณลักษณะ" คุณจะเห็นตารางแสดงรายการโปรแกรมทั้งหมดที่ติดตั้งในอุปกรณ์ของคุณ เลื่อนรายการขึ้นหรือลงจนกว่าคุณจะพบโปรแกรมที่คุณต้องการลบ คลิกหรือแตะที่มันเลือกมัน

ขั้นตอนที่ 3 ถอนการติดตั้งโปรแกรม
เมื่อคุณไฮไลต์โปรแกรมที่คุณต้องการถอนการติดตั้ง ปุ่มคำสั่ง "ถอนการติดตั้ง" จะถูกเพิ่มลงในแถบคำสั่งด้านบนรายการโปรแกรม คลิกหรือแตะปุ่ม "ถอนการติดตั้ง" (ในบางกรณี วิซาร์ดการถอนการติดตั้งของโปรแกรมจะเปิดใช้งาน ทำตามคำแนะนำที่กำหนดโดยวิซาร์ดการถอนการติดตั้ง)
หน้าต่างจะปรากฏขึ้นเพื่อถามว่าคุณแน่ใจหรือไม่ว่าต้องการลบโปรแกรมทั้งหมด คลิกหรือแตะ "ใช่" การถอนการติดตั้งจะเริ่มขึ้น และเมื่อเสร็จสิ้น หน้าต่างป๊อปอัปจะแจ้งให้คุณทราบว่าโปรแกรมถูกลบออกจากคอมพิวเตอร์ของคุณเรียบร้อยแล้ว คลิก “ตกลง” เพื่อออกจากหน้าต่าง
เคล็ดลับ
- คุณยังสามารถใช้เมนูเริ่ม คลิกขวาที่แอปใดก็ได้ในรายการไทล์ที่ปักหมุด/แอปทั้งหมด แล้วเลือกถอนการติดตั้ง แอป Windows Store จะต้องได้รับการยืนยัน แอปเดสก์ท็อปจะเปิดแผงควบคุม (ทำตามวิธีที่ 2 เพื่อถอนการติดตั้ง)
- สำหรับความช่วยเหลือในการลบการอัปเดต Windows โปรดดูวิธีถอนการติดตั้ง Windows Update