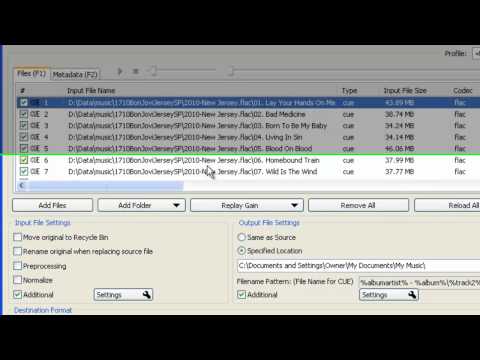ปัญหาด้านโวลุ่มเป็นเรื่องปกติมากในคอมพิวเตอร์ Windows ปัญหาสามารถแก้ไขได้โดยการปรับการตั้งค่าหรือติดตั้งไดรเวอร์เสียงใหม่ บทความวิกิฮาวนี้จะแนะนำวิธีการแก้ไขปัญหาระดับเสียงและเสียงในคอมพิวเตอร์ Windows ของคุณ
ขั้นตอน
วิธีที่ 1 จาก 2: แก้ไขปัญหาระดับเสียงและการสูญเสียเสียงใน Windows

ขั้นตอนที่ 1. ตรวจสอบสายเคเบิล
หากคุณกำลังใช้อุปกรณ์ภายนอก เช่น ลำโพงหรือหูฟัง ให้ตรวจสอบว่าสายเคเบิลทำงานได้ดีและเชื่อมต่อกับพอร์ตเสียงที่ถูกต้องบนคอมพิวเตอร์ของคุณ หากลำโพงของคุณต้องใช้แหล่งจ่ายไฟ ตรวจสอบให้แน่ใจว่าได้เสียบปลั๊กเข้ากับเต้ารับไฟฟ้าและ/หรืออะแดปเตอร์ AC

ขั้นตอนที่ 2 ตรวจสอบระดับเสียง
หากคุณกำลังใช้ลำโพงภายนอกหรือหูฟังที่มีระดับเสียงแยกกัน ตรวจสอบให้แน่ใจว่าได้เปิดเสียงไว้แล้วและปุ่ม "ปิดเสียง" ไม่ได้ทำงานอยู่ คุณยังสามารถใช้ขั้นตอนต่อไปนี้เพื่อตรวจสอบระดับเสียงในคอมพิวเตอร์ Windows ของคุณ:
- คลิกเมนูเริ่มของ Windows
- พิมพ์ "แผงควบคุม"
- คลิก แผงควบคุม.
- คลิก ฮาร์ดแวร์และเสียง.
- คลิก ปรับระดับเสียงของระบบ.
- คลิกไอคอนลำโพงเพื่อเปิดเสียงที่ปิดเสียงไว้ (จะมีวงกลมสีแดงมีเส้นอยู่ด้านข้าง)
- คลิกและลากเพื่อยกแถบเลื่อนขึ้นด้านล่างเสียงทั้งหมดของระบบ

ขั้นตอนที่ 3 ตรวจสอบการตั้งค่าเสียงและระดับเสียงในแต่ละแอปพลิเคชัน
ตรวจสอบเพื่อดูว่าคุณมีปัญหาเรื่องระดับเสียงในแอพทั้งหมดหรือแค่แอพเดียว หากคุณประสบปัญหาเกี่ยวกับระดับเสียงในแอปเดียว ปัญหาอาจเกิดจากการตั้งค่าเสียงสำหรับแอปนั้น ตัวอย่างเช่น Spotify มีแถบเลื่อนระดับเสียงที่มุมล่างขวาของแอปเดสก์ท็อป คุณยังสามารถปรับระดับเสียงในวิดีโอ YouTube ได้โดยคลิกที่ไอคอนลำโพงและปรับแถบเลื่อน เกมอาจมีการตั้งค่าเสียงและระดับเสียงในเมนูการตั้งค่าหรือตัวเลือก

ขั้นตอนที่ 4 ใช้ตัวแก้ไขปัญหา
คอมพิวเตอร์ Windows มาพร้อมกับแอปตัวแก้ไขปัญหาในตัวที่สามารถช่วยคุณแก้ไขปัญหาเกี่ยวกับระดับเสียงได้ เครื่องมือแก้ปัญหาจะถามคำถามหลายชุดกับคุณ ซึ่งจะช่วยให้เครื่องมือแก้ปัญหาระบุสาเหตุของปัญหาปริมาณของคุณ นอกจากนี้ยังอาจขอให้คุณเปิดการตั้งค่าเฉพาะและแนะนำให้คุณทำการเปลี่ยนแปลงการตั้งค่า ใช้ขั้นตอนต่อไปนี้เพื่อเปิดตัวแก้ไขปัญหา Windows:
- คลิกที่ไอคอน Windows Start ในทาสก์บาร์
- พิมพ์ "แก้ไขปัญหาการตั้งค่า"
- คลิก แก้ไขปัญหาการตั้งค่า.
- เลื่อนลงและคลิก กำลังเล่นเสียง.
- คลิก เรียกใช้ตัวแก้ไขปัญหา.
- เลือกอุปกรณ์เสียงของคุณ (เสียง Realtek(R) สำหรับคนส่วนใหญ่) และคลิก ต่อไป.
- ทำตามคำแนะนำเพื่อแก้ไขปัญหาเสียงที่ตรวจพบ

ขั้นตอนที่ 5. ดูว่าอุปกรณ์เล่นใดถูกเลือก
หากคอมพิวเตอร์ของคุณไม่เล่นเสียง อาจเป็นเพราะเลือกอุปกรณ์เล่นที่ไม่ถูกต้อง ตัวอย่างเช่น หากคอมพิวเตอร์ตั้งค่าให้เล่นเสียงผ่านหูฟัง เสียงอาจไม่ออกจากลำโพงภายนอก ใช้ขั้นตอนต่อไปนี้เพื่อดูว่าอุปกรณ์การเล่นใดถูกเลือก:
- คลิกไอคอน Windows Start ในทาสก์บาร์
- พิมพ์ "แผงควบคุม"
- คลิก แผงควบคุม.
- คลิก ฮาร์ดแวร์และเสียง.
- คลิก จัดการอุปกรณ์เสียง.
- คลิกอุปกรณ์เสียงที่ถูกต้อง (Realtek Audio สำหรับคนส่วนใหญ่)
-
คลิก นำมาใช้.
คุณยังสามารถคลิกขวาที่อุปกรณ์เสียงแล้วคลิก ทดสอบ เพื่อทดสอบอุปกรณ์เสียงและฟังเสียง

ขั้นตอนที่ 6 ปิดใช้งานการปรับปรุงเสียง
การปรับปรุงเสียงบางอย่างอาจทำให้เกิดปัญหาด้านเสียง ใช้ขั้นตอนต่อไปนี้เพื่อปิดใช้งานการเพิ่มประสิทธิภาพเสียง:
- คลิกไอคอน Windows Start ในทาสก์บาร์
- พิมพ์ "แผงควบคุม"
- คลิก แผงควบคุม.
- คลิก ฮาร์ดแวร์และเสียง.
- คลิก เสียง
- คลิก การเล่น แท็บ
- คลิกอุปกรณ์เสียง
- คลิก คุณสมบัติ.
- คลิก การปรับปรุง แท็บ
- ยกเลิกการเลือก "ปิดใช้งานการปรับปรุงทั้งหมด" หรือ "ปิดใช้งานเอฟเฟกต์เสียงทั้งหมด"
- คลิก นำมาใช้.
- ทำซ้ำสำหรับอุปกรณ์เสียงอื่นๆ ทั้งหมด

ขั้นตอนที่ 7 เลือกรูปแบบเสียงอื่น
ใช้ขั้นตอนต่อไปนี้เพื่อเลือกรูปแบบเสียงอื่น:
- คลิกไอคอน Windows Start ในทาสก์บาร์
- พิมพ์ "แผงควบคุม"
- คลิก แผงควบคุม.
- คลิก ฮาร์ดแวร์และเสียง.
- คลิก เสียง
- คลิก การเล่น แท็บ
- คลิกอุปกรณ์เสียงที่ถูกต้อง (Realtek Audio สำหรับคนส่วนใหญ่)
- คลิก คุณสมบัติ.
- คลิก ขั้นสูง แท็บ
- ใช้เมนูแบบเลื่อนลงที่ด้านบนเพื่อเลือกรูปแบบเสียง (เช่น 16 บิต 48000 Hz)
- คลิก ทดสอบ.
- เลือกรูปแบบเสียงอื่นหากคุณไม่ได้ยินเสียง

ขั้นตอนที่ 8. ตรวจสอบการ์ดเสียง
คอมพิวเตอร์สมัยใหม่ส่วนใหญ่มีชิปเสียง Realtek ในตัวที่ใช้ประมวลผลเสียง อย่างไรก็ตาม คอมพิวเตอร์รุ่นเก่าบางเครื่องอาจใช้การ์ดเสียงของบริษัทอื่นเพื่อประมวลผลเสียง หากลำโพงคอมพิวเตอร์ของคุณเสียบเข้ากับการ์ดเสียงที่ด้านหลังคอมพิวเตอร์ คุณอาจต้องเปิดคอมพิวเตอร์และตรวจสอบให้แน่ใจว่าติดตั้งเสียงอย่างถูกต้อง ใช้ขั้นตอนต่อไปนี้เพื่อให้แน่ใจว่าการ์ดเสียงเชื่อมต่อกับคอมพิวเตอร์ของคุณ:
- คลิกขวาที่ไอคอน Windows Start ในทาสก์บาร์
- พิมพ์ "ตัวจัดการอุปกรณ์"
- คลิก ตัวจัดการอุปกรณ์.
- ดับเบิลคลิก ตัวควบคุมเสียง วิดีโอ และเกม.
- ตรวจสอบว่าอุปกรณ์เสียงอยู่ในรายการด้านล่าง "ตัวควบคุมเสียง วิดีโอ และเกม"

ขั้นตอนที่ 9 ตรวจสอบให้แน่ใจว่าไดรเวอร์เสียงของคุณเปิดใช้งานอยู่
ใช้ขั้นตอนต่อไปนี้เพื่อตรวจสอบให้แน่ใจว่าไดรเวอร์เสียงของคุณเปิดใช้งานอยู่:
- คลิกเมนูเริ่มของ Windows
- คลิก การตั้งค่า/เกียร์ ไอคอน.
- คลิก ระบบ
- คลิก เสียง ในเมนูด้านซ้าย
- คลิก คุณสมบัติอุปกรณ์ ใกล้กับด้านบนของเมนูเสียง
- ตรวจสอบให้แน่ใจว่าไม่ได้ทำเครื่องหมายที่ช่องถัดจาก "ปิดการใช้งาน"

ขั้นตอนที่ 10 ตรวจสอบการอัปเดต
บางครั้ง ไดรเวอร์เสียงของคุณอาจล้าสมัยและก่อให้เกิดปัญหากับคอมพิวเตอร์ของคุณ ใช้ขั้นตอนต่อไปนี้เพื่อตรวจสอบการอัปเดต Windows:
- คลิกขวาที่ไอคอน Windows Start ในทาสก์บาร์
- พิมพ์ "ตัวจัดการอุปกรณ์"
- คลิก ตัวจัดการอุปกรณ์.
- ดับเบิลคลิก ตัวควบคุมเสียง วิดีโอ และเกม.
- คลิกขวาที่ไดรเวอร์เสียงของคุณ (Realtek Audio สำหรับคนส่วนใหญ่)
- คลิก อัพเดทไดรเวอร์.
- คลิก ค้นหาซอฟต์แวร์ไดรเวอร์ที่อัปเดตโดยอัตโนมัติ
- ทำตามคำแนะนำเพื่อติดตั้งไดรเวอร์ใหม่

ขั้นตอนที่ 11 ย้อนกลับไดรเวอร์เสียงของคุณ
หากคุณเริ่มประสบปัญหาด้านเสียงหลังจากอัพเดต Windows คุณมีตัวเลือกในการย้อนกลับไดรเวอร์เสียงของคุณไปเป็นไดรเวอร์เวอร์ชันก่อนหน้า ใช้ขั้นตอนต่อไปนี้เพื่อย้อนกลับไดรเวอร์เสียงของคุณ:
- คลิกขวาที่ไอคอน Windows Start ในทาสก์บาร์
- พิมพ์ "ตัวจัดการอุปกรณ์"
- คลิก ตัวจัดการอุปกรณ์.
- ดับเบิลคลิก ตัวควบคุมเสียง วิดีโอ และเกม.
- ดับเบิลคลิกไดรเวอร์เสียงของคุณ (Realtek Audio สำหรับคนส่วนใหญ่)
- คลิก คนขับ แท็บที่ด้านบน
- คลิก ไดร์เวอร์ย้อนกลับ.

ขั้นตอนที่ 12. ถอนการติดตั้งไดรเวอร์เสียงของคุณและเริ่มต้นใหม่
การดำเนินการนี้จะแจ้งให้ Windows ติดตั้งไดรเวอร์เสียงของคุณใหม่ ใช้ขั้นตอนต่อไปนี้เพื่อถอนการติดตั้งไดรเวอร์เสียงของคุณ:
- คลิกขวาที่ไอคอน Windows Start ในทาสก์บาร์
- พิมพ์ "ตัวจัดการอุปกรณ์"
- คลิก ตัวจัดการอุปกรณ์.
- ดับเบิลคลิก ตัวควบคุมเสียง วิดีโอ และเกม.
- คลิกขวาที่ไดรเวอร์เสียงของคุณ (Realtek (R) Audio สำหรับคนส่วนใหญ่)
- คลิก ถอนการติดตั้งอุปกรณ์.
- คลิกช่องทำเครื่องหมายถัดจาก "ลบซอฟต์แวร์ไดรเวอร์สำหรับอุปกรณ์นี้"
- คลิก ถอนการติดตั้ง.
- คลิกเมนูเริ่มของ Windows
- คลิกที่ไอคอนเพาเวอร์
- คลิก เริ่มต้นใหม่.

ขั้นตอนที่ 13 คืนค่า Windows ไปที่จุดคืนค่า
หากคุณลองทุกอย่างแล้วแต่เสียงของคุณยังคงใช้ไม่ได้ คุณสามารถลองคืนค่า Windows ไปที่จุดคืนค่าก่อนหน้า การดำเนินการนี้จะเปลี่ยน Windows กลับเป็นสถานะเมื่อทำงานก่อนหน้านี้ การดำเนินการนี้จะถอนการติดตั้งแอพที่ติดตั้งตั้งแต่นั้นมา ใช้ขั้นตอนต่อไปนี้เพื่อคืนค่า Windows กลับไปยังจุดคืนค่า:
- คลิกเมนูเริ่มของ Windows
- พิมพ์ การกู้คืน
- คลิก การกู้คืน
- คลิก เปิดการคืนค่าระบบ.
- คลิก ต่อไป.
- คลิกจุดคืนค่าแล้วคลิก สแกนหาโปรแกรมที่ได้รับผลกระทบ เพื่อแสดงรายการโปรแกรมที่จะถูกลบ
- คลิก ปิด I.
- คลิก ต่อไป.
- คลิก เสร็จสิ้น.
วิธีที่ 2 จาก 2: การกู้คืนระดับเสียงหรือไอคอนเสียง

ขั้นตอนที่ 1. คลิกขวาที่ทาสก์บาร์ของ Windows
ตามค่าเริ่มต้น แถบงาน Windows จะอยู่ที่ด้านล่างสุดของหน้าจอ คลิกขวาจะแสดงเมนูป๊อปอัป

ขั้นตอนที่ 2 คลิกการตั้งค่าแถบงาน
ปรากฏที่ด้านล่างของเมนูป๊อปอัปที่ปรากฏขึ้นเมื่อคุณคลิกขวาที่แถบงาน

ขั้นตอนที่ 3 เลื่อนลงและคลิก เลือกไอคอนที่จะปรากฏบนแถบงาน
ล่าง "พื้นที่แจ้งเตือน"

ขั้นตอนที่ 4. คลิกสวิตช์สลับ