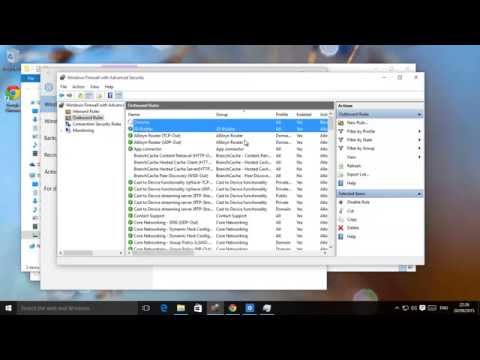คำแนะนำเหล่านี้จะช่วยให้คุณสามารถแปลงเฟรมจากวิดีโอเป็นไฟล์รูปภาพ โดยใช้ VLC Media Player สำหรับผู้ที่ต้องการพิสูจน์คุณภาพของภาพในวิดีโอหรือผู้ที่ต้องการจับภาพหน้าจอคุณภาพสูงของวิดีโอ บทแนะนำนี้จะให้คำแนะนำที่ทุกคนสามารถปฏิบัติตามได้
ขั้นตอน

ขั้นตอนที่ 1. ดาวน์โหลด VLC Media Player
หากคุณยังไม่ได้ติดตั้ง คุณสามารถดาวน์โหลดได้ที่นี่ VLC เป็นโปรแกรมเล่นสื่อกลางฟรีที่รองรับไฟล์วิดีโอหลายประเภท

ขั้นตอนที่ 2. เลือกโฟลเดอร์ที่คุณต้องการส่งออกรูปภาพไป
คัดลอกเส้นทางแบบเต็มของโฟลเดอร์นี้

ขั้นตอนที่ 3 เปิด VLC
จากแถบเครื่องมือ เลือก 'เครื่องมือ' จากนั้นเลือก 'ค่ากำหนด'

ขั้นตอนที่ 4 ที่มุมล่างซ้ายของหน้าต่าง ภายใต้ 'แสดงการตั้งค่า' คลิก 'ทั้งหมด'

ขั้นตอนที่ 5. มองหาเมนูขยายทางด้านซ้าย
ภายใต้ 'วิดีโอ' ให้คลิกที่ 'ตัวกรอง' คลิกที่ช่องเพื่อเปิดใช้งาน 'ฉากกรองวิดีโอ'

ขั้นตอนที่ 6. กลับไปที่เมนูด้านซ้าย ภายใต้ 'วิดีโอ' คลิกสามเหลี่ยมข้าง 'ตัวกรอง' เพื่อขยาย
คลิก 'ตัวกรองฉาก'

ขั้นตอนที่ 7 วางเส้นทางที่คุณคัดลอกก่อนหน้านี้ลงใน 'คำนำหน้าเส้นทางไดเรกทอรี'

ขั้นตอนที่ 8 ปรับ 'อัตราส่วนการบันทึก' ของคุณ
สิ่งนี้จะปรับสัดส่วนของเฟรมจากวิดีโอที่จะส่งออก ตัวอย่างเช่น หากตั้งอัตราส่วนการบันทึกไว้ที่ 10 ระบบจะบันทึก 1 ใน 10 เฟรมลงในโฟลเดอร์ของคุณเป็นไฟล์ภาพ

ขั้นตอนที่ 9 บันทึกการตั้งค่าของคุณ

ขั้นตอนที่ 10 เปิดไฟล์วิดีโอที่คุณต้องการดึงรูปภาพ
ปล่อยให้วิดีโอเล่นได้นานเท่าที่จำเป็น (สื่อ -> เปิดไฟล์)

ขั้นตอนที่ 11 เมื่อวิดีโอของคุณเล่นเสร็จแล้วและคุณพอใจกับการจับภาพแล้ว ให้ปิดใช้งาน 'ตัวกรองวิดีโอฉาก' เพื่อที่ VLC จะไม่สร้างภาพระหว่างทุกวิดีโอที่เล่น
- เครื่องมือ -> การตั้งค่า
- แสดงการตั้งค่า -> ทั้งหมด
- คลิกที่ช่องเพื่อปิดใช้งาน 'ฉากกรองวิดีโอ'