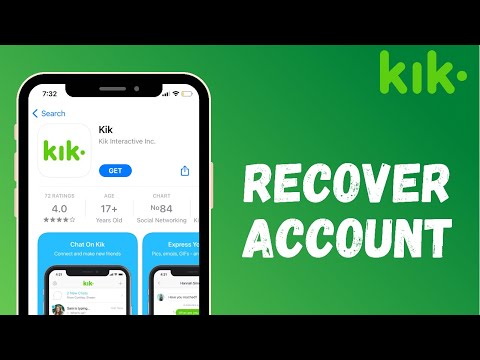แม้ว่าสื่ออาจเปลี่ยนไปใช้การสตรีมและคลาวด์มากขึ้น แต่ก็ยังมีหลายครั้งที่การเขียนวิดีโอลงดีวีดีจะมีประโยชน์มากกว่า เมื่อคุณใช้โปรแกรมที่เหมาะสม คุณสามารถทำให้ดีวีดีเล่นได้ในเครื่องเล่นดีวีดีแทบทุกชนิด คุณสามารถสร้างวิดีโอดีวีดีโดยใช้โปรแกรมฟรีบน Windows, Mac หรือ Linux
ขั้นตอน
วิธีที่ 1 จาก 3: การเบิร์นภาพยนตร์บน Windows

ขั้นตอนที่ 1 ดาวน์โหลดและติดตั้ง WinX DVD Author
นี่เป็นโปรแกรมฟรีแวร์ที่รองรับรูปแบบวิดีโอแทบทุกประเภท และสามารถเบิร์นดีวีดีที่สามารถเล่นได้บนเครื่องเล่นดีวีดี
คุณสามารถดาวน์โหลดได้ฟรีจาก https://winxdvd.com/dvd-author/ โปรแกรมติดตั้งไม่มีแอดแวร์ใด ๆ

ขั้นตอนที่ 2 เปิด WinX DVD Author
คุณจะได้รับการต้อนรับด้วยหน้าต่างเมนูหลัก

ขั้นตอนที่ 3 เลือก "ผู้แต่งวิดีโอดีวีดี"
การดำเนินการนี้จะเปิดเครื่องมือที่ให้คุณเลือกไฟล์วิดีโอที่จะแปลงและเบิร์นเป็น DVD-R เปล่า

ขั้นตอนที่ 4 คลิกปุ่ม "+" และเลือกไฟล์วิดีโอแรกที่คุณต้องการใส่ลงในดีวีดี
เปลี่ยนการตั้งค่าประเภทไฟล์เป็น "ไฟล์ทั้งหมด" หากไม่พบไฟล์วิดีโอของคุณ อาจจำเป็นต้องเพิ่มไฟล์.mkv

ขั้นตอนที่ 5. ทำซ้ำสำหรับวิดีโอเพิ่มเติมที่คุณต้องการเพิ่ม
หากคุณกำลังเพิ่มตอนจากรายการทีวี คุณสามารถใส่หลายตอนลงในดีวีดีได้ พื้นที่ว่างที่เหลืออยู่จะแสดงที่ด้านล่างของหน้าต่าง WinX DVD Author
เมื่อเพิ่มคลิปแล้ว คุณสามารถเปลี่ยนลำดับได้โดยคลิกขวาที่คลิปแล้วเลือก "เลื่อนขึ้น" หรือ "เลื่อนลง"

ขั้นตอนที่ 6. เพิ่มไฟล์คำบรรยาย (ไม่บังคับ)
หากคุณต้องการเพิ่มคำบรรยายลงในวิดีโอ ให้คลิกปุ่ม "คำบรรยาย" ถัดจากคลิปในรายการ จากนั้น คุณจะสามารถเลือกไฟล์คำบรรยายที่คุณต้องการใช้

ขั้นตอนที่ 7 คลิกปุ่ม ประแจ ที่ด้านล่างของหน้าต่าง
ซึ่งจะช่วยให้คุณสามารถปรับการตั้งค่าบางอย่างก่อนดำเนินการต่อ
- เปลี่ยนเมนู "ภาษาดีวีดี" เป็นภาษาอังกฤษหรือภาษาที่คุณต้องการ โปรดทราบว่าการดำเนินการนี้จะไม่ส่งผลต่อเสียงหรือคำบรรยายใดๆ
- เลือกประเภทดีวีดีของคุณ DVD-R เปล่าส่วนใหญ่เป็น DVD5 ซึ่งเป็นดิสก์แบบเลเยอร์เดียวขนาด 4.37 GB ดิสก์ DVD9 เป็นดิสก์สองชั้น 7.95 GB

ขั้นตอนที่ 8 เริ่มกระบวนการแปลงโดยคลิกปุ่ม ">>"
หากคุณกำลังเพิ่มไฟล์วิดีโอที่ระบบไม่รองรับ เช่น.mkv ไฟล์เหล่านั้นจะถูกแปลงก่อนที่คุณจะดำเนินการต่อ อาจใช้เวลาสักครู่จึงจะเสร็จสมบูรณ์

ขั้นตอนที่ 9 สร้างเมนูของคุณ
หลังจากขั้นตอนการแปลงเสร็จสิ้น เครื่องมือสร้างเมนูจะปรากฏขึ้น คุณสามารถเลือกจากค่าที่ตั้งไว้ล่วงหน้าได้หลากหลาย หรือคุณสามารถเพิ่มภาพพื้นหลังของคุณเองและสร้างเค้าโครงปุ่มของคุณเองได้ คุณสามารถสร้างเมนูชื่อเรื่อง ซึ่งเป็นเมนูดีวีดีหลัก รวมทั้งเมนูบท สิ่งนี้มีประโยชน์อย่างยิ่งสำหรับดีวีดีที่มีหลายตอน
- ตรวจสอบให้แน่ใจว่าเมื่อสร้างเค้าโครงปุ่มเพื่อไม่ให้วางปุ่มใด ๆ ที่ขอบของเมนู บางครั้งขอบจะขาดโดยเครื่องเล่นดีวีดีหรือทีวีบางเครื่อง ส่งผลให้มีปุ่มที่ซ่อนอยู่
- เมื่อคุณตั้งค่าเมนูเสร็จแล้ว ให้คลิกปุ่ม ">>"" เพื่อตั้งค่าตัวเลือกการเบิร์นของคุณ

ขั้นตอนที่ 10. ตั้งค่าตัวเลือกการเบิร์นของคุณ
ตรวจสอบให้แน่ใจว่าได้ใส่ DVD-R เปล่าของคุณก่อนที่จะเปิดหน้าต่างนี้ มิฉะนั้นตัวเลือกที่ถูกต้องจะไม่สามารถใช้ได้
- ตั้งค่า "ความเร็วในการเขียน" ให้ต่ำระหว่าง 2X ถึง 4X แม้ว่าความเร็วในการเขียนที่สูงขึ้นหมายถึงกระบวนการเบิร์นที่เร็วขึ้น แต่ก็อาจทำให้เกิดปัญหากับการอ่านแผ่นดิสก์ได้ โดยเฉพาะในเครื่องเล่นรุ่นเก่า ความเร็วในการเขียนที่ต่ำลงจะช่วยให้แน่ใจว่าดีวีดีของคุณทำงานได้ทุกที่
- คุณสามารถเปลี่ยนการตั้งค่าตัวเข้ารหัสเพื่อคุณภาพที่สูงขึ้น ซึ่งจะส่งผลให้ใช้เวลาในการแปลงนานขึ้น หรือคุณภาพต่ำลงซึ่งจะทำให้เวลาในการแปลงเร็วขึ้น
- ดิสก์ DVD-R เป็นรูปแบบที่ดีที่สุดสำหรับการเขียนดิสก์วิดีโอ ดิสก์ DVD-RW อนุญาตให้เขียนซ้ำได้ แต่ไม่สามารถใช้ได้กับเครื่องเล่นดีวีดีทั้งหมด

ขั้นตอนที่ 11 คลิกปุ่ม "เริ่ม" เพื่อเริ่มการแปลงและเขียนภาพยนตร์ของคุณ
ไฟล์ใดๆ ที่ไม่ใช่.vob จะถูกแปลงก่อนที่จะเบิร์นตามการตั้งค่าคุณภาพที่คุณเลือก
ขั้นตอนนี้อาจใช้เวลาสักครู่ โดยเฉพาะอย่างยิ่งหากคุณกำลังเขียนภาพยนตร์ทั้งเรื่อง
วิธีที่ 2 จาก 3: การเบิร์นภาพยนตร์บน Mac

ขั้นตอนที่ 1 ดาวน์โหลดและติดตั้งแอปพลิเคชั่นเบิร์น
นี่เป็นโปรแกรมเบิร์นโอเพนซอร์ซฟรีซึ่งเป็นวิธีที่ดีที่สุดในการสร้างวิดีโอดีวีดีบน Mac ในขณะนี้ โดยที่ iDVD จะไม่ถูกแจกจ่ายอีกต่อไป คุณสามารถดาวน์โหลด Burn ได้ฟรีจาก burn-osx.sourceforge.net/Pages/English/home.html

ขั้นตอนที่ 2 เปิดยูทิลิตี้เบิร์น
คุณจะได้รับการต้อนรับด้วยหน้าต่างที่กระจัดกระจาย

ขั้นตอนที่ 3 เลือกแท็บ "วิดีโอ"
ตั้งชื่อดีวีดีของคุณ และเลือก "DVD" จากเมนูป๊อปอัป

ขั้นตอนที่ 4 ลากไฟล์วิดีโอแรกของคุณลงในรายการ
คุณยังสามารถคลิกปุ่ม "+" และเรียกดูไฟล์ภาพยนตร์บนคอมพิวเตอร์ของคุณได้

ขั้นตอนที่ 5. คลิก
ใช่ เมื่อได้รับแจ้งให้แปลงไฟล์
หากไฟล์นั้นไม่ใช่ไฟล์.mpg เบิร์นจะแปลงไฟล์ให้คุณโดยอัตโนมัติ อาจใช้เวลาสักครู่ ขึ้นอยู่กับขนาดของไฟล์และความเร็วของคอมพิวเตอร์ของคุณ ตรวจสอบให้แน่ใจว่าได้เลือก "NTSC" จากเมนูป๊อปอัปในหน้าต่าง Conversion หากคุณอยู่ในสหรัฐอเมริกา หากคุณอยู่ในยุโรป ให้เลือก "PAL"
- ไฟล์ QuickTime ที่ป้องกันด้วย DRM อาจไม่ทำงาน
- หากไฟล์ไม่สามารถแปลงได้ คุณอาจต้องแปลงไฟล์โดยใช้โปรแกรมอย่าง Handbrake ซึ่งออกแบบมาสำหรับการแปลงไฟล์วิดีโอโดยเฉพาะ

ขั้นตอนที่ 6 คลิกปุ่ม "เกียร์" และเลือก "ใช้ชุดรูปแบบดีวีดี"
ซึ่งจะสร้างเมนูพื้นฐานสำหรับไฟล์วิดีโอของคุณ

ขั้นตอนที่ 7 ใส่แผ่น DVD-R เปล่า
นี่คือรูปแบบที่ดีที่สุดสำหรับการเขียนวิดีโอดีวีดี แผ่น DVD-RW ให้คุณเบิร์นใหม่ได้ แต่ใช้ไม่ได้กับเครื่องเล่นดีวีดีบางรุ่น
หาก OS X เปิดหน้าต่างถามว่าคุณต้องการทำอะไรกับดีวีดีเปล่า ให้คลิกละเว้น

ขั้นตอนที่ 8 คลิก
เผา ปุ่ม.
นี้จะเริ่มเขียนไฟล์วิดีโอลงในดีวีดีของคุณ คุณจะไม่สามารถสร้างเมนูแฟนซีใดๆ ได้ แต่ดีวีดีของคุณจะสามารถเล่นได้ในแทบทุกเครื่องเล่นดีวีดี
วิธีที่ 3 จาก 3: การเบิร์นภาพยนตร์บน Linux

ขั้นตอนที่ 1. ดาวน์โหลดและติดตั้ง DeVeDe
นี่เป็นโปรแกรมสร้าง DVD ฟรีที่มีประสิทธิภาพสำหรับ Linux คุณสามารถติดตั้งได้จากเทอร์มินัลโดยพิมพ์ sudo apt-get install devede

ขั้นตอนที่ 2. เรียกใช้ DeVeDe
หลังจากติดตั้ง DeVeDe แล้ว คุณสามารถเปิดใช้งานได้จากเมนู Linux ของคุณ จะอยู่ในหัวข้อ "Sound & Video" หรือจะค้นหาก็ได้

ขั้นตอนที่ 3 เลือก "วิดีโอดีวีดี" จากเมนู
นี้จะเริ่มโครงการดีวีดีวิดีโอใหม่

ขั้นตอนที่ 4 คลิกปุ่ม "เพิ่ม" ใต้รายการ "ไฟล์" ที่ว่างเปล่า
วิธีนี้จะช่วยให้คุณเรียกดูไฟล์วิดีโอในคอมพิวเตอร์เพื่อเพิ่มลงในโปรเจ็กต์ของคุณได้

ขั้นตอนที่ 5. เลือก "PAL" หรือ "NTSC" ขึ้นอยู่กับตำแหน่งของคุณ
หากคุณอยู่ในสหรัฐอเมริกา ให้เลือก NTSC หากคุณอยู่ในยุโรป ให้เลือก PAL

ขั้นตอนที่ 6 ตั้งค่าตัวเลือกขั้นสูงสำหรับไฟล์วิดีโอ (ไม่บังคับ)
หากคุณรู้ว่ากำลังทำอะไรอยู่ คุณสามารถใช้ตัวเลือกขั้นสูงเพื่อปรับการตั้งค่าคุณภาพเสียงและวิดีโอสำหรับกระบวนการแปลงไฟล์ได้ ผู้ใช้ส่วนใหญ่สามารถปล่อยให้สิ่งเหล่านี้เป็นค่าเริ่มต้น
การตั้งค่าหลักอย่างหนึ่งที่คุณอาจต้องการใช้ในส่วน "ตัวเลือกขั้นสูง" คือตัวเลือก "แยกไฟล์เป็นบท" ในแท็บ "ทั่วไป" การดำเนินการนี้จะเพิ่มเครื่องหมายบทลงในไฟล์วิดีโอของคุณตามช่วงเวลาที่กำหนด ช่วยให้คุณข้ามระหว่างส่วนต่างๆ ของภาพยนตร์ได้อย่างรวดเร็ว สิ่งนี้มีประโยชน์อย่างยิ่งสำหรับภาพยนตร์ทั้งเรื่อง

ขั้นตอนที่ 7 แก้ไขชื่อสำหรับวิดีโอที่คุณเพิ่ม
เมื่อคุณเพิ่มไฟล์วิดีโอแล้ว คุณจะต้องปรับการตั้งค่าชื่อสำหรับไฟล์นั้น เลือก "หัวข้อ 1" จากรายการ "ชื่อ" และคลิก "คุณสมบัติ" วิธีนี้จะช่วยให้คุณเปลี่ยนชื่อของ Title และแก้ไขลักษณะการทำงานของปุ่ม Title ได้หากต้องการ

ขั้นตอนที่ 8 เพิ่มไฟล์เพิ่มเติม
จำนวนพื้นที่ว่างบนดีวีดีจะแสดงในแถบในส่วน "การใช้ดิสก์"

ขั้นตอนที่ 9 สร้างเมนูของคุณ
DeVeDe จะสร้างเมนูพื้นฐานสำหรับดีวีดีของคุณโดยค่าเริ่มต้น ซึ่งคุณสามารถดูตัวอย่างได้โดยคลิก "เมนูแสดงตัวอย่าง" การคลิกปุ่ม "ตัวเลือกเมนู" จะช่วยให้คุณสร้างเมนูที่กำหนดเองโดยใช้รูปภาพและเพลงของคุณเอง

ขั้นตอนที่ 10 ตรวจสอบให้แน่ใจว่าได้ตั้งค่า "รูปแบบเริ่มต้น" อย่างถูกต้อง
เช่นเดียวกับรูปแบบวิดีโอของคุณ คุณจะต้องเลือก NTSC หรือ PAL สำหรับรูปแบบดิสก์ของคุณ

ขั้นตอนที่ 11 คลิก "ส่งต่อ" เมื่อคุณพร้อมที่จะจบโครงการ
เมื่อคุณพอใจกับไฟล์วิดีโอและเมนูแล้ว คุณสามารถคลิกปุ่ม "ไปข้างหน้า" เพื่อเริ่มกระบวนการสร้าง ISO
- คุณจะได้รับแจ้งให้เลือกตำแหน่งที่คุณต้องการบันทึกไฟล์ ISO DeVeDe ไม่ได้เบิร์นโปรเจ็กต์ลงดิสก์จริง ๆ แต่สร้างอิมเมจที่คุณสามารถเบิร์นด้วยยูทิลิตี้อื่นได้
- เมื่อคุณเลือกตำแหน่งที่คุณต้องการบันทึก ISO แล้ว DeVeDe จะเริ่มแปลงวิดีโอและสร้างไฟล์ ISO

ขั้นตอนที่ 12 ใส่แผ่น DVD-R เปล่า
นี่คือรูปแบบที่ดีที่สุดสำหรับการเขียนวิดีโอดีวีดี แผ่น DVD-RW ให้คุณเบิร์นใหม่ได้ แต่ใช้ไม่ได้กับเครื่องเล่นดีวีดีบางรุ่น

ขั้นตอนที่ 13 คลิกขวาที่ไฟล์ ISO แล้วเลือก "เปิดด้วย BurningApp"
แทบทุกลีนุกซ์ลีนุกซ์จะมาพร้อมกับแอปพลิเคชั่นเบิร์น, แต่แอพจริงจะแตกต่างกันไปตามการแจกจ่ายที่คุณใช้.

ขั้นตอนที่ 14. เบิร์นไฟล์ ISO
ใช้แอปเบิร์นเพื่อเบิร์นไฟล์ ISO ลงในดีวีดีเปล่าของคุณ เมื่อกระบวนการเบิร์นเสร็จสิ้น วิดีโอดีวีดีของคุณจะพร้อมใช้งานในเครื่องเล่น DVD ใดๆ