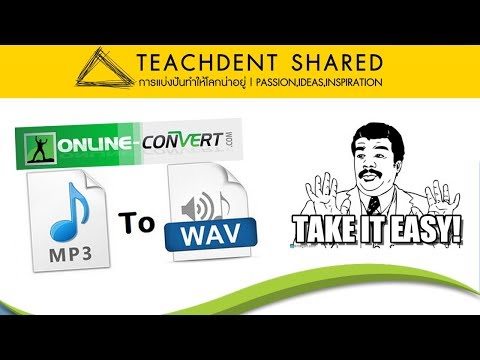บทความวิกิฮาวนี้จะแนะนำวิธีการอนุญาต Mac หรือ Windows PC ให้คุณใช้ซิงค์และเล่นสื่อที่ซื้อใน iTunes Store ได้ คุณยังจะได้เรียนรู้วิธีการเชื่อมต่อ iPhone หรือ iPad กับโปรแกรม iTunes สำหรับ Windows (หรือ Apple Music สำหรับ macOS Catalina และใหม่กว่า) เพื่อให้คุณสามารถเริ่มเชื่อมข้อมูลเนื้อหาโปรดของคุณได้
ขั้นตอน
วิธีที่ 1 จาก 3: การลงชื่อเข้าใช้บน iPhone หรือ iPad
ขั้นตอนที่ 1. เปิดการตั้งค่า iPhone หรือ iPad ของคุณ

ขั้นตอนที่ 1 เปิด Apple Music (macOS Catalina และใหม่กว่า) หรือ iTunes (Windows และ macOS รุ่นก่อน Catalina)
เนื่องจากแอพ iTunes ไม่ได้เป็นส่วนหนึ่งของ macOS อีกต่อไปตั้งแต่เปิดตัว Catalina ผู้ใช้ Mac จะพบ Apple Music บน Launchpad และในโฟลเดอร์แอพพลิเคชั่น หากคุณมี Windows หรือ macOS เวอร์ชันเก่า iTunes ควรอยู่บน Dock (Mac) หรือในเมนู Start (Windows)
- คุณสามารถอนุญาตคอมพิวเตอร์ได้สูงสุด 5 เครื่องต่อครั้ง หากคุณอนุญาตคอมพิวเตอร์ 5 เครื่องแล้ว คุณต้องยกเลิกการอนุญาตคอมพิวเตอร์หนึ่งเครื่องก่อนดำเนินการต่อ ดูวิธีการยกเลิกการอนุญาต iTunes เพื่อเรียนรู้วิธีการ
- หากคุณใช้ Catalina หรือใหม่กว่า คุณสามารถใช้ Apple Books หรือแอพ Apple TV แทนได้ ไม่ว่าคุณจะใช้แอพใด เพราะการอนุญาตคอมพิวเตอร์จะทำให้คุณสามารถเข้าถึงสินค้าที่ซื้อจาก iTunes Store ทั้งหมดในแต่ละแอพได้

ขั้นตอนที่ 2 คลิกเมนูบัญชี
ทางด้านบนของหน้าจอ (macOS) หรือด้านบนของ iTunes (Windows)

ขั้นตอนที่ 3 ลงชื่อเข้าใช้ Apple ID ของคุณ
หากคุณเห็นชื่อบัญชีที่ต้องการเชื่อมโยงกับคอมพิวเตอร์เครื่องนี้ที่ด้านบนของเมนูแล้ว คุณสามารถข้ามขั้นตอนนี้ได้ หรือคลิก เข้าสู่ระบบ เพื่อเข้าสู่ระบบในขณะนี้
- หากคุณลงชื่อเข้าใช้บัญชีแต่ไม่ใช่บัญชีที่คุณต้องการใช้ ให้คลิก ออกจากระบบ แรก.
- หลังจากลงชื่อเข้าใช้แล้ว ให้กลับไปที่ บัญชี เมนู.

ขั้นตอนที่ 4 คลิก การอนุญาต ในเมนู
ตัวเลือกเพิ่มเติมจะปรากฏขึ้น

ขั้นตอนที่ 5. คลิกอนุญาตคอมพิวเตอร์เครื่องนี้
เมื่อคอมพิวเตอร์เครื่องนี้ได้รับอนุญาต คุณจะสามารถเข้าถึงสินค้าที่ซื้อใน iTunes Store ทั้งหมด (รวมถึงเพลง หนังสือ และภาพยนตร์) บนคอมพิวเตอร์เครื่องนี้
วิธีที่ 3 จาก 3: การซิงค์ iPhone หรือ iPad กับ iTunes บนคอมพิวเตอร์

ขั้นตอนที่ 1 เปิด Apple Music (macOS Catalina และใหม่กว่า) หรือ iTunes (Windows และ macOS รุ่นก่อน Catalina)
เนื่องจากแอพ iTunes ไม่ได้เป็นส่วนหนึ่งของ macOS อีกต่อไปตั้งแต่เปิดตัว Catalina ผู้ใช้ Mac จะพบ Apple Music บน Launchpad และในโฟลเดอร์แอพพลิเคชั่น หากคุณใช้ Windows หรือ macOS เวอร์ชันเก่า iTunes ควรอยู่บน Dock (Mac) หรือในเมนู Start (Windows)

ขั้นตอนที่ 2 เชื่อมต่อ iPhone หรือ iPad ของคุณกับคอมพิวเตอร์
ใช้สาย USB ที่มาพร้อมกับโทรศัพท์หรือแท็บเล็ตหรือสายที่เข้ากันได้ เมื่อตรวจพบ iPhone หรือ iPad ของคุณ ปุ่มที่ดูเหมือนสมาร์ทโฟนจะปรากฏขึ้นใกล้กับมุมบนซ้ายของแอป ซึ่งเรียกว่า "ไอคอนอุปกรณ์"
- iPhone และ iPad สามารถซิงค์กับคอมพิวเตอร์ได้ครั้งละหนึ่งเครื่องเท่านั้น หากคุณซิงค์โทรศัพท์หรือแท็บเล็ตเครื่องนี้กับคอมพิวเตอร์เครื่องอื่นแล้ว คุณจะได้รับแจ้งให้ลบเนื้อหาในเครื่อง
- หากต้องการลบเนื้อหาและซิงค์โทรศัพท์หรือแท็บเล็ตกับคอมพิวเตอร์เครื่องนี้ ให้คลิก ลบและซิงค์ เมื่อได้รับแจ้ง

ขั้นตอนที่ 3 คลิกไอคอนอุปกรณ์
เป็นปุ่มที่ดูเหมือนสมาร์ทโฟนที่มุมซ้ายบนของแอพ
หากคุณไม่เห็นปุ่มนี้ ให้ตรวจสอบว่าหน้าจอ iPhone หรือ iPad ของคุณปลดล็อกอยู่ หากมีข้อความบนโทรศัพท์หรือแท็บเล็ตที่ขอให้คุณเชื่อถือคอมพิวเตอร์ ให้ทำตามคำแนะนำบนหน้าจอเพื่อดำเนินการดังกล่าว

ขั้นตอนที่ 4 คลิกประเภทของสื่อที่คุณต้องการซิงค์
ตัวเลือกการซิงค์ของคุณจะปรากฏในแผงด้านซ้ายภายใต้ "การตั้งค่า" คุณจะต้องปรับการตั้งค่าของสื่อแต่ละประเภท (เช่น ดนตรี, พอดคาสต์ ฯลฯ) แยกกัน

ขั้นตอนที่ 5. เลือกเนื้อหาที่คุณต้องการซิงค์
ตัวอย่างเช่น หากคุณเลือก ดนตรี ให้ทำเครื่องหมายที่ช่องถัดจาก "ซิงค์เพลง" ที่ด้านบนของแผงด้านขวา จากนั้นเลือกเพลงที่จะซิงค์
- ในการซิงค์เพลง ให้คลิก ดนตรี ในแผงด้านซ้าย แล้วทำเครื่องหมายที่ช่องถัดจาก "ซิงค์เพลง" ที่ด้านบนของแผงด้านขวา คุณสามารถเลือกซิงค์เพลงทั้งหมดบนคอมพิวเตอร์ของคุณโดยเลือก ' คลังเพลงทั้งหมด หรือเฉพาะเพลงโดยเลือก เพลย์ลิสต์ ศิลปิน อัลบั้ม และแนวเพลงที่เลือก. ใช้ช่องทำเครื่องหมายที่ด้านล่างของหน้าเพื่อเลือกศิลปิน เพลง ประเภท ฯลฯ
- เลือก ภาพยนตร์, รายการโทรทัศน์, หรือ ภาพถ่าย ในแผงด้านซ้ายเพื่อซิงค์สื่อประเภทใดก็ได้ เมื่อเลือกแล้ว เพียงทำเครื่องหมายที่ช่องด้านบนสำหรับ "ซิงค์" และเลือกค่ากำหนดของคุณ

ขั้นตอนที่ 6 คลิกสมัคร
ที่มุมขวาล่างของแอพ การดำเนินการนี้ควรเริ่มซิงค์เนื้อหาที่เลือกกับโทรศัพท์หรือแท็บเล็ตทันที หากการซิงค์ไม่เริ่มต้น ให้คลิก ซิงค์ ข้างๆมัน