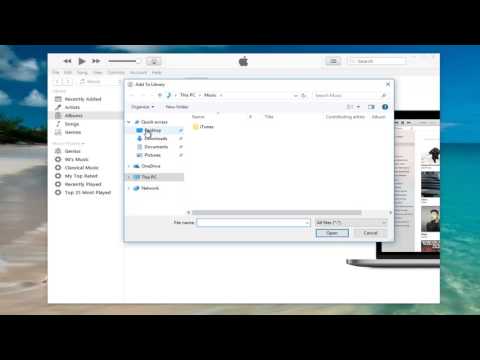หลายคนที่ใช้ซอฟต์แวร์ iTunes เพื่อจัดการและเล่นไฟล์เพลงของพวกเขา เลือกที่จะให้ iTunes จัดการไฟล์เพลงที่พวกเขาได้มาจากซอฟต์แวร์อื่นด้วย iTunes มีตัวเลือกมากมายที่อนุญาตให้ผู้ใช้เพิ่มเพลงลงในคลัง iTunes รวมถึงการริปซีดีและนำเข้าเพลงจากซอฟต์แวร์อื่น สำหรับไฟล์เพลงที่คุณไม่สามารถเพิ่มด้วยวิธีเหล่านี้ คุณสามารถเพิ่มลงใน iTunes ได้โดยการเพิ่มโฟลเดอร์เพลง
ขั้นตอน

ขั้นตอนที่ 1 เปิด iTunes และทำให้แถบเมนูมองเห็นได้
ไปที่ iTunes และดูคลังของคุณภายใต้แท็บเพลงใดก็ได้ (ไม่สำคัญว่าศิลปิน อัลบั้ม เพลง) ที่ด้านซ้ายบนสุดของหน้าจอ จะมีรูปทรงสี่เหลี่ยมเล็กๆ ที่เติมไว้ครึ่งหนึ่ง คลิกที่นี่ แล้วเมนูดรอปดาวน์จะปรากฏขึ้น เลื่อนไปที่ด้านล่างสุดของเมนูแบบเลื่อนลงและเลือก 'แสดงแถบเมนู' ทันทีที่คุณคลิกที่นี่ เมนูดั้งเดิมที่มีตัวเลือก 'ไฟล์', 'แก้ไข', 'ดู', 'การควบคุม', 'ร้านค้า' และ 'ความช่วยเหลือ' ควรปรากฏขึ้นใกล้กับด้านบนของหน้าจอ
หากคุณเห็นแถบเมนูแล้ว ให้ข้ามขั้นตอนนี้

ขั้นตอนที่ 2. ค้นหาเพลงที่คุณต้องการเพิ่มลงใน iTunes
ไม่ว่าคุณจะดาวน์โหลด mp3 จากอินเทอร์เน็ตหรือมีเพลงซ่อนอยู่ในไฟล์อื่นๆ ในคอมพิวเตอร์ คุณจะต้องค้นหาโฟลเดอร์ที่มีเพลงอยู่ ค้นหาในคอมพิวเตอร์ของคุณ (นอก iTunes) และค้นหาโฟลเดอร์เพลงของคุณ ย้ายโฟลเดอร์ไฟล์นี้ไปยังตำแหน่งที่ดูง่าย เช่น บนเดสก์ท็อปหรือในการดาวน์โหลด ซึ่งจะทำให้ค้นหาได้ง่ายขึ้นเมื่อคุณเพิ่มโฟลเดอร์ไปยัง iTunes ในภายหลัง

ขั้นตอนที่ 3 ตรวจสอบนามสกุลไฟล์เพื่อให้แน่ใจว่าเข้ากันได้กับ iTunes
เพลงส่วนใหญ่สามารถเพิ่มลงใน iTunes ได้โดยไม่มีปัญหา แต่คุณควรตรวจสอบอีกครั้งเพื่อให้แน่ใจว่านามสกุลไฟล์ที่ใช้กับเพลงของคุณเข้ากันได้ เพลงสามารถมีนามสกุลต่อไปนี้: AAC, MP3, WAV, AIFF, AA หรือ M4A หากคุณมีไฟล์ WMA ที่ไม่มีการป้องกัน iTunes สามารถแปลงไฟล์เหล่านั้นให้อยู่ในรูปแบบที่สามารถใช้ได้ มิเช่นนั้น คุณจะต้องแปลงเพลงของคุณเป็นรูปแบบใดรูปแบบหนึ่งก่อนที่จะเพิ่มลงใน iTunes

ขั้นตอนที่ 4 เพิ่มโฟลเดอร์ใหม่ลงใน iTunes
คลิกเมนู "ไฟล์" ผู้ใช้ Mac จะเห็นตัวเลือก "Add to Library" ในขณะที่ผู้ใช้ PC จะเห็น "Add Folder to Library" คลิกตัวเลือกใดก็ได้ที่ปรากฏขึ้นสำหรับคุณ และอนุญาตให้ iTunes เปิดหน้าต่างการเรียกดู
นอกจากนี้ยังมีตัวเลือกในการ 'เพิ่มไฟล์ไปยังไลบรารี' แต่จะเพิ่มเพียงเพลงเดียว แทนที่จะเป็นทั้งโฟลเดอร์ของเพลง ลงใน iTunes ของคุณ

ขั้นตอนที่ 5. เรียกดูโฟลเดอร์ที่คุณสร้างขึ้น
ในหน้าต่างที่เพิ่งเปิดใหม่ ให้ค้นหาโฟลเดอร์ไฟล์ที่มีเพลงที่คุณวางไว้ก่อนหน้านี้ คลิกเพื่อไฮไลต์ จากนั้นคลิก "เลือกโฟลเดอร์" ที่ด้านล่างของหน้าต่าง
หากคุณใช้ตัวเลือก "เพิ่มไฟล์ในไลบรารี" คุณสามารถกดแป้น Shift ค้างไว้เพื่อเลือกหลายรายการ และคัดลอกโฟลเดอร์เพลงทั้งหมดไปยังคลังของคุณได้อย่างมีประสิทธิภาพ

ขั้นตอนที่ 6 ค้นหาโฟลเดอร์ที่จะเพิ่มลงในคลัง iTunes
เมื่อคุณคลิก 'เลือกโฟลเดอร์' หน้าต่างการเรียกดูควรปิดโดยอัตโนมัติ และคุณจะดูห้องสมุดของคุณอีกครั้ง รอ 5-10 วินาที จากนั้นค้นหาโฟลเดอร์เพลงที่คุณเพิ่งเพิ่มลงในคลังของคุณ ใช้เวลาในการคัดลอกเล็กน้อย ดังนั้นหากไม่ปรากฏขึ้นในทันที โปรดอดทนรอ เมื่อคุณพบโฟลเดอร์แล้ว ให้ทดสอบเพลงเพื่อให้แน่ใจว่าได้คัดลอกมาโดยไม่มีปัญหา ถ้าเป็นเช่นนั้น แสดงว่าคุณทำเสร็จแล้ว!
วิดีโอ - การใช้บริการนี้ อาจมีการแบ่งปันข้อมูลบางอย่างกับ YouTube